■ iPhoneで撮影する手順と操作
1. シャッターチャンスを逃さない 〜カメラの速攻起動方法〜
iPhoneで撮影するには、メニューから「カメラ」のアイコンをタップして起動します。
シャッターチャンスはいつも突然。撮りたいときにすかさず撮影するために待ち受け画面から直接カメラモードを起動することができます。この機能は以前からあったのですが、iOS5でより解りやすくなりました。
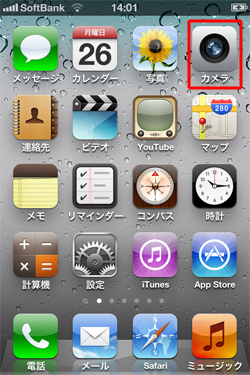 |
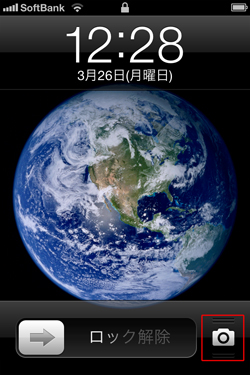 |
| iPhoneの待ち受け画面。パスワードを設定しているとカメラの起動までに何秒もかかってしまう。 |
ロック解除せずにカメラを素早く起動することができる。まずカメラアイコンをドラッグ。 |
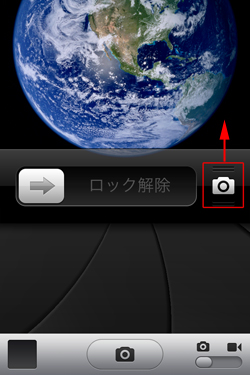 |
 |
| カメラのアイコンを指でドラッグしてずり上げるとカメラが起動。 |
すぐに撮影できる。 |
この場合、パスワードの入力(ロック解除)をスキップしているため、カメラロールで撮影した写真を閲覧したり、他のアプリを起動することはできません。
2. iPhone 4S カメラ機能の基本操作
iPhoneのカメラ機能の操作はいたってシンプルですが、その内容を解説しておきましょう。
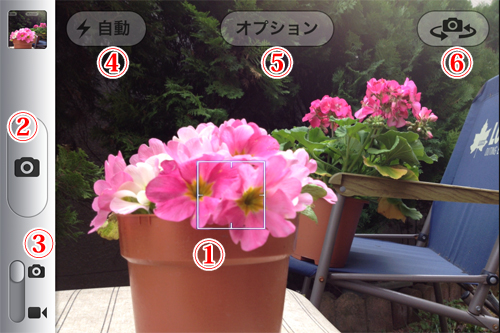 |
| 1. |
ピント
ピントが合った位置に四角い枠が表示される。
画面をタッチしてピントを合わせたい位置を指定できる。 |
| 2. |
シャッターボタン
タップして撮影する。画面のシャッターボタンが扱いにくい場合は、iPhoneのボリューム「大」ボタンがシャッターボタンとして利用できる。 |
| 3. |
カメラ撮影とビデオ撮影の切り替え |
| 4. |
LEDフラッシュ
LEDフラッシュの点灯の有無を「自動」かオン/オフをタップして切り替える |
| 5. |
オプション
グリッドの表示、HDR撮影の指定ができる |
| 6. |
背面カメラと前面カメラの切り替え |
3. 撮影操作 〜 ピント合わせとシャッター、ズーム 〜
 |
| iPhoneを両手でしっかり固定し、シャッターボタン(ボリューム大)を右手の指で押して撮影 |
iPhone 4S カメラ撮影の最大のポイントは手ブレをなくすこと。iPhone 4Sをしっかりと両手で持ち、グラグラしないように固定して画面のシャッターアイコンをタップします。
画面のシャッターボタンが扱いにくい場合は、iPhoneのボリューム「大」ボタンがシャッターボタンとして利用できます(右写真)。ただ、この持ち方で撮影した場合、パソコンなどに画像をコピーした場合に上下反転して表示されます。
いずれのシャッターボタンを使う場合でもシャッターを押す前と押した後でiPhoneを動かさないよう意識します。
※アドバイス
CMOSイメージセンサーの特性上、撮影時にカメラを動かしたり、被写体が早く動いている場合、画像が歪んで写ることがあります。これはプレビュー画面でも確認できますので、ユラユラと動かしてみるとよくわかります。処理スピードが遅い旧型iPhoneほど、顕著に表れます。手ブレは大敵…です。
・ピント位置の選択
自動でピントが合った位置に四角いマーク(1)が表示されます。ピントを合わせたい位置が異なる場合は、画面上をタップしてピント合わせの位置を変更します。ピントマークの位置の露出を計測し(測光)、自動で露出調節がおこなわれます。
 |
 |
| 左の手前の花にピントと露出が合っている |
右奥の花をタップして、ピントを指定。奥の花にピントと露出が合い、手前の花がぼけて明るくなる |
・顔認識
ファインダー画面内に人物の顔を検知すると、別の枠が表示されます。複数の人数が検知された場合、もっともピントや露出を合わせたい人を画面上でタップして選択することもできます。
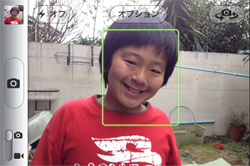 |
| 顔検出機能は最大10人を検知して、顔にピントと適正露出を合わせる |
・ズーム
2本の指で画面に触れることを「ピンチ」と呼び、指の間隔を拡げて画面や文字を拡大することを「ピンチアウト」(またはピンチオープン)と呼びます。カメラ機能でこの操作をおこなうとズーム(拡大)になります。逆に指の間隔を縮めてズームしたものを元に戻す(ワイド、縮小)操作は「ピンチイン」(またはピンチクローズ)と呼びます。
 |
 |
| 画面をピンチアウトすると、画面下にスライダーが表示され、ズームになる |
ピンチ操作や、スライダーをドラッグして、ズーム率を調整することができる |
4. グリッドの表示 (オプション)
画面上のオプション(5)をタップすると、2 種類のオプションが選択できます。ひとつは「グリッドの表示」です。グリッドとは格子状のラインのことで、写真の構図に利用します。最も代表的な使い方が「三分割法」です。グリッドは画面を上下左右に 3 分割するようにラインが表示されているので、被写体を真ん中に配置せずに、グリッドのライン上に配置することで洗練された構図に見える技法です。
なお、撮影した写真にはグリッドは写りません。
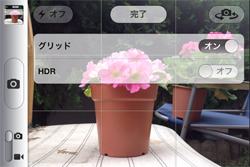 |
 |
| 「オプション」から「グリッド」を「オン」にする。画面の上下左右に3本ずつのライン、グリッドが表示 |
グリッド上に被写体を配置したり、グリッドの交点に被写体を配置して撮る「三分割法」 |
もうひとつは「HDR」です。HDRはハイダイナミックレンジ合成のことで、写真の暗い部分をより明るく、明るく白飛びしている部分は色が出るように、撮影した写真を自動合成する機能です。実際に露出を変えた複数枚の写真を撮影しておき、カメラ内部でイイトコ取りで合成して 1 枚の写真として保存します。
HDRの使い方と特徴をくわしい解説は「第09回 : スマートフォンのカメラの弱点と対策 ダイナミックレンジとHDR 〜 白飛びを抑える構図と「HDR」機能」を参照してください。 |