|
| 画像F |
ウェブアルバムに送りたい写真を選択する
お気に入り写真をまとめた「スター付き画像」を右クリックして、ポップアップメニューから「ウェブアルバムにアップロード」をクリック。他に「生き物」や「水中写真」など、テーマで分類したアルバムで指定しても良い。 |
|
|
|
| 画像G |
ログイン画面
ユーザー名とパスワードを入力してログイン。登録していない人は「ウェブアルバムに登録」をクリック。 |
|
|
| 画像H |
Googleアカウントの作成(新規)
Googleアカウントを持っていない人はこの画面でユーザー登録する。 |
|
|
| 画像I |
画像をウェブアルバムに送信
選択した写真をウェブアルバムにアップロードする設定画面。「可視性」の設定に注意しよう。 |
|
|
| 画像J |
画像のサイズを指定
写真をウェブアルバムにアップロードする際に写真のサイズを変更できる。 |
|
|
| 画像K |
画像のサイズを指定
写真をウェブアルバムにアップロードする際に写真のサイズを変更できる。 |
|
|
| 画像J |
アップロードマネージャ
アップロードマネージャが表示され、写真がウェブアルバムに転送される。完了が表示されたら「オンライン表示」をクリックしてウェブアルバムを確認しよう。 |
|
|
| 画像K |
ウェブアルバムが完成
お気に入りの画像が載ったウェブアルバムがインターネット上にできあがった。
|
|
|
| 画像L |
Picasa3とウェブアルバムの同期
ウェブアルバムにアップロードした写真はアイコンで確認できる。 |
|
|
Picasaでお気に入りの写真にスター(★)マークを付けると、「スター付き画像」というアルバムとして自動的に整理されることは前回までで解説しましたね。
お気に入り画像だけでまとめたこの「スター付き画像」やあるテーマで作った「アルバム」の単位でウェブアルバムに転送する方法を説明しましょう。
Picasa で管理している「アルバム」をウェブアルバムにアップロードするには、例でいうと「スター付き画像」や「生き物」「水中写真」などのフォルダを右クリックします。ポップアップメニューが表示されますので、メニューの中からから「ウェブアルバムにアップロード」をクリックします(画像F)。
画面Fの例では、Picasa 画面の左上の「スター付き画像」というアルバムを右クリックしています。ここには、前回までの操作で、お気に入りの写真を選別したスター付き、見栄え良くレタッチした写真たちが、まとめられているんでしたね。
ここからは、インターネットに接続しているパソコン環境でなければなりません。ユーザー名とパスワードの入力画面が表示されますので、Googleで登録したユーザ名とパスワードを入力してログインするわけですが、まだ Google アカウントを持っていない人は「ウェブアルバムに登録」をクリックして、ユーザー登録(Googleアカウント登録)をしてください。登録には正常に使用できるメールアドレスがひとつ必要にです。
●初めてユーザー登録する場合
登録はメールアドレス、8文字以上のパスワード、Picasaウェブアルバムのユーザー名(アカウント名)などを入力します(画像H)。氏名も登録しますが、本名である必要はありません。
初期登録が完了すると、入力したメールアドレスに登録確認のメールが届きますので、メールをチェックして届いたメール本文の内容をよく確認して登録完了です。
●既にユーザー登録をしている場合
ユーザー名とパスワードの入力画面(画像G)で「ログイン」をクリックしすると、「ウェブアルバムに送信」画面が表示されます(画像I)。
・アップロード先のウェブアルバム
インターネット上のウェブアルバムに「新規のアルバム」を作ってアップロードするか、既にある(以前に作った)アルバムに写真を追加するかを選択します。
・アルバムタイトル
これから送信する写真を掲載するウェブアルバムのタイトルを入力します。例えば「沖縄旅行2008」とか、「丹沢キャンプ 2008年9月」とか。
・説明(オプション)
アルバムの説明です。入力しなくても構いませんが、知人に見せるなら、アルバムの概要として入力しておいた方が良いでしょう。
・アップロードするサイズ
アップロードする画像のサイズを指定できます。1600ピクセル、1024ピクセル、640ピクセル、元のサイズ、から選択できます。最近のデジタルカメラは高解像度なので「元のサイズ」を選択したり、「1600」を選択した場合は、ウェブアルバムに掲載されている写真をダウンロードしてサービス判でプリントするにも耐えうる画質と言えるでしょう。
単にウェブアルバムとして、ブラウザ画面上で知人に見せるのが目的なら、1024ピクセルでも十分ですし、それほど拡大して見る必要がない用途なら「640」を選択しても良いでしょう。
・このアルバムの可視性(★重要)
画像KHの「このアルバムの可視性」は慎重に選択する必要があります。可視性は、公開、非公開、閲覧するにはログインが必要、の3つから選択します。
「公開」を選べば「不特定多数の人が誰でも見られるウェブアルバム」になります。世界中の人に見てもらいたい、というウェブアルバムに最適です。一方、個人的にアルバムを楽しんだり、特定の知人だけに公開したい場合は「非公開」を選択します。
非公開とは知人をウェブアルバムに招待する設定を行うことができる「限定公開」も含みます。知人も含めて、自分と内輪の人(ウェブアルバムのアドレスを知っている人)だけでウェブアルバムを見たいときは「非公開」を選択します。
「閲覧するにはログインが必要」を選択した場合は、登録されたGoogleアカウントでログインした人だけがウェブアルバムを閲覧できます。最もプライバシーレベルが高い設定です。詳しく確認したい場合は画面の「詳細...」をクリックして解説にも目を通しましょう。
※「非公開」や「閲覧するにはログインが必要」を選択しても、完全に秘匿性があるとは言えませんので、秘密にしたい写真や個人情報が載った画像をウェブアルバムにアップロードすることはお勧めできません。
設定を完了し、「アップロード」をクリックすると写真の転送が始まります(画像I)。少し待つと「完了」の画面が表示されます(転送時間は写真の枚数や容量によって異なります)。
完了が表示されたら「オンライン表示」ボタンをクリックしてウェブアルバムを確認してみましょう。(完了画面は「非表示」をクリックすると消えます)
「オンライン表示」をクリックすると、ウェブブラウザが自動起動し、ウェブアルバムのページが表示されるはずです。
どうですか?
きれいにできましたか?
ウェブアルバムができたら、早速、冒頭で紹介した操作を実践して、写真のサムネイルのサイズを変更したり、表示を切り替えたりしてみましょう。
■Picasa3 とウェブアルバムの同期
Picasa3では、ウェブアルバムにアップロードした写真には、サムネイルの右下に「↑」アイコンが表示されます(画像L)。
また、パソコンのPicasa3で写真をレタッチしたり加工した場合は、ウェブアルバムの写真も更新される「ウェブに同期」ボタンが装備されています。
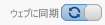
これが設定されている場合、ウェブアルバムにアップロードした写真をPicasa3でレタッチや補正すると、自動的にウェブアルバムの写真も変更されます。
覚えておくと便利な機能ですね。
|