見たい・見せたい写真がすぐにみつからない…
撮ったムービーだけの一覧が見たい…
写真をメールで送っても相手に届かない…
いくつかの写真をまとめて削除したい…
iPhoneで撮った写真を手軽に補正したい…
そんな悩みをよく耳にします。
スマートフォン講座の締めくくりはiPhoneの標準機能「写真」と「カメラロール」、それに付帯する便利な機能を、初心者でもわかるように解説します。既にある程度カメラロールを使っている人は前半は読み飛ばして、後半を重点的にチェックしてみてくださいね。
■ iPhoneのカメラロールを使ってみよう
iPhoneのカメラ機能で撮影した写真は「カメラロール」で一覧表示と閲覧ができます。
・カメラロールの起動方法と写真の閲覧
ホーム画面の「写真」をタップしてカメラロールを表示します。
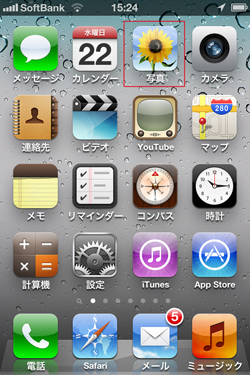 |
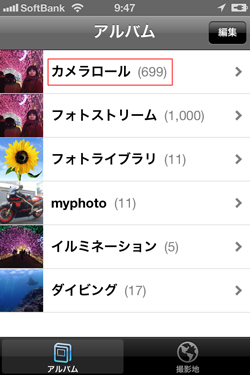 |
| ホーム画面で「写真」をタップしてカメラロールを起動します |
|
|
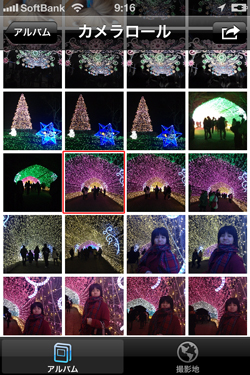 |
 |
| カメラロール画面になり、写真の一覧を表示します。一覧から、個別表示したい写真をタップします |
|
| 写真を個別表示します。画面を指で左右にはじいて(フリック)、写真の表示を切り替えることができます(前の写真/次の写真)。なお、横位置で撮った写真はiPhoneを横持ちすると画面いっぱいに表示します |
|
■ BGMつきスライドショーで写真を見る
個別写真を表示している画面では、画面下の「再生」ボタンをタップするとスライドショーの設定と再生ができます。スライドショー再生時の写真の切り替えの効果とBGMの設定を行うことができます。
※しばらく操作がないと画面上から操作パネルの表示が消えます。画面を軽くタップすると再び操作パネルが表示します。
 |
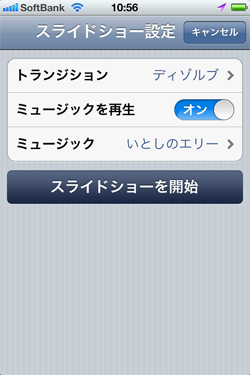 |
| 画面下の「再生」ボタンをタップするとスライドショーの設定画面が表示します |
|
| トランジションとは写真を切り替え表示するときの効果のことです。スライドショーを再生しながら、iPhoneに保存した楽曲を再生してBGMにすることができます。「スライドショーを開始」をタップするとスライドショー再生がはじまります |
|
■ 写真を削除する
個別写真を表示している画面では、画面下の「ゴミ箱」アイコンをタップすると写真を削除することができます。(複数枚の写真を一度に削除する方法は後述します)
 |
|
| 画面右下の「ごみ箱」アイコンをタップして、表示中の写真を削除できます |
|
|
■ 写真をメールで送ったり、壁紙にしたり、Twitterに投稿したり、
連絡帳の友人のプロフィール写真にしたりする
表示している写真を電子メールで送信したり、メッセージで送信したり、iPhoneの「連絡先」に登録している友人の写真として設定したり、iPhoneの壁紙に設定したり、Twitterで写真を投稿(ツイート)したり、通信でプリント(AirPrintプリンタが必要)することができます。
 |
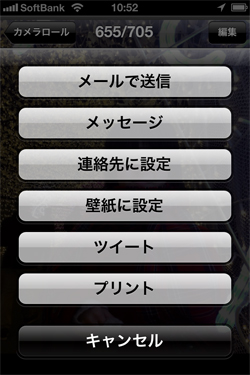 |
| 個別写真を表示しているとき、画面下の「送信(共有)」ボタンをタップします |
|
| メール、メッセージで送信、連絡帳の友人の写真に設定、iPhoneの壁紙に設定、Twitterにツイートするなどのメニューから選択します |
|
■ 写真の明るさや色あいを自動補正する
iPhoneのカメラ機能はオートなので、撮った写真の被写体が暗かったり、明るすぎてしまうことがあります。また、蛍光灯や電球などの光の色の影響を受けて"色かぶり"を起こすこともあります。例えば、下の女の子の写真は、イルミネーションのライトの色の影響を受けて、顔が青白く写っていますが、これを色かぶりと呼びます。蛍光灯の下で料理の写真を撮ると、よく緑色や黄色っぽく写ってしまうのも色かぶりの影響です。
カメラロールではそれらを総合的に判断して、補正を行う機能が用意されています。
ツイッターやFacebookなどに写真を投稿する際にも、ちょっと暗いな、色が変だな、と思ったら、投稿する前にこの機能を実行してみると良いでしょう。
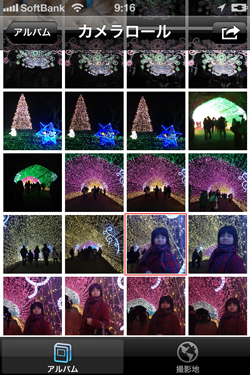 |
 |
| カメラロールの一覧で明るさや色補正したい写真のサムネイルをタップします |
|
| 青く色かぶりした写真を色補正します。画面右上の「編集」をタップします |
|
 |
 |
| 【補正前】 画面下の「自動補正」アイコンをタップします |
|
| 【補正後】 自動補正結果が表示されます。青かぶりがとれて、きれいな写真になりました。右上の「保存」ボタンをタップして保存します |
|
この画面で、写真のトリミングも可能です。トリミングついての詳細は「第11回 : 撮った写真をトリミングしてカッコ良くブラッシュアップ!!」を併せてご覧ください。
■ カメラロールで複数の写真を選択する方法
カメラロール画面では、複数の写真を選択して、メールで送信したり、一括削除したり、アルバムに表示指定することができます。
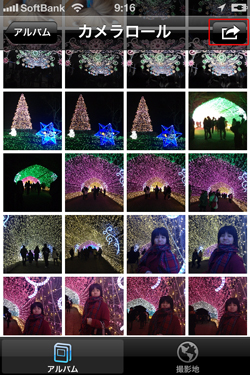 |
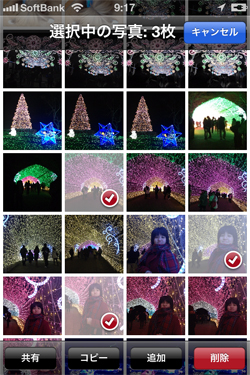 |
| カメラロール画面で、右上の「項目を選択」アイコンをタップします |
|
| 「項目を選択」画面が表示しますので、選択したい画像をタップしていきます。複数の選択が可能です |
|
・複数のいらない写真を一挙に削除する方法
写真を選択した状態で画面の右下「削除」ボタンをタップすると、選択した写真を一括で削除することができます。
■ 複数の写真をメールで送信する方法
カメラロールで写真を選択した状態で「共有」ボタンをタップすると「メール」「ツイート」「メッセージ」「プリント」と選択メニューが表示します。「メール」を選択すると、選択した写真がメールに添付された状態で電子メール送信画面になります。
| MEMO |
写真画像とメール送信の基礎知識
iPhoneで撮影した写真はJPEG形式の画像で保存されますが、その容量は通常、1画像につき約1.5〜3MBあります(写真によって異なります)。
一方、電子メールでは送受信できるデータ容量をプロバイダや通信業者が制限している場合がほとんどです。例えば、iPhoneで利用されているソフトバンクモバイルの「@i.softbank.jp」のメールアドレスの場合、送受信できるメールの最大容量は 1MB です。iPhoneで撮影した写真をそのままメールに添付して送ったのに届かない、というトラブルをよく耳にしますが、これに起因する場合が多いのです。iPhoneをはじめ、多くのスマートフォンではトラブルを防ぐため、メール送信の際に画像のデータ容量を少なくして送信する機能が用意されています。パソコンのメールアドレス宛なら2MB(2000KB)以内、スマートフォン宛なら1MB(1000KB)未満を目安に指定しましょう。(データ容量を少なくするほど画像は粗くなります) |
|
■ 写真をツイッター(Twitter)に投稿する方法
一枚だけ写真を選択した状態で「共有」ボタンをタップすると「メール」「ツイート」「メッセージ」「プリント」と選択メニューが表示します。「ツイート」を選択するとツイッター投稿画面になり、選択した写真にコメントを付けて投稿できます(ツイッターにログインしておく必要があります)。
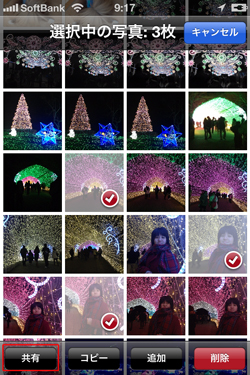 |
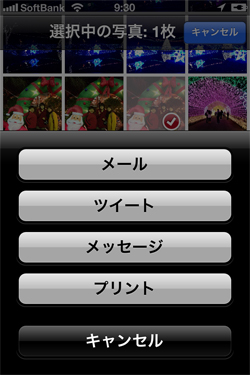 |
| カメラロール画面で写真を選択した状態で、画面左下の「共有」ボタンをタップします |
|
| 選択メニューが表示しますので、「ツイート」をタップします。※複数枚を選択した状態のときメニューに「ツイート」は表示されません。3枚以上選択したとき「メッセージ」は表示されません。 |
|
■ カメラロールの写真をフォルダに仕分けする方法(アルバム)
iPhoneをしばらく使っていると、カメラロールにはたくさんの写真がたまり、目的の写真をすぐにみつけて表示するのが困難になります。そんな悩みを「アルバム」機能が解決します。
「写真」には「アルバム」という機能があって、撮影した写真をアルバムごとに仕分け表示する機能があります。この機能を使うと、旅行、趣味、人物など、好きなアルバムを作って写真を一覧表示することができます。カメラロールに撮った写真があふれかえってしまっても、見たい・見せたい写真をすぐにみつけることができるようになります。
・アルバムの作成とカメラロールの写真を仕分けする方法
カメラロールでアルバムに追加したい写真をいくつか選択します。その状態で「追加」ボタンをタップします。アルバムを作成していないときは「新規アルバムを追加」、既にアルバムを作成している場合はさらに「既存のアルバムに追加」の選択メニューが表示します。
※ カメラロールから写真を削除するとアルバムからも消えますのでご注意ください。
・アルバムの表示順を変える方法
作成したアルバムを削除したり、表示する順番を変更することができます。
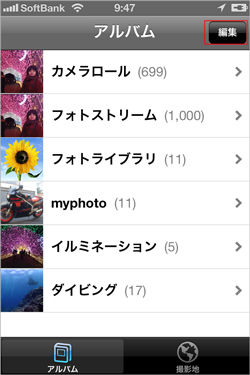 |
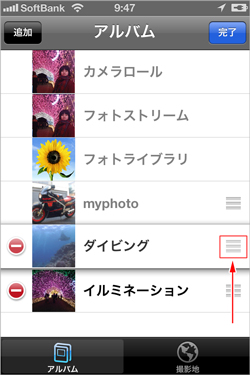 |
|
| 左の「-」アイコンをタップして削除できます。右の移動アイコンをドラッグして順番を入れ替えることができます |
|
■ ビデオ動画だけを一覧表示する方法
最後にもうひとつのカメラロールの起動方法と、ビデオ動画だけをすばやく一覧表示する方法を解説します。
カメラ撮影の画面からカメラロールを表示する方法があります。カメラ機能を起動時に画面左下の「サムネイル」をクリックし、保存した写真を個別表示し、画面左上の「カメラロール」をタップして表示する方法です。
実はこの方法でカメラロールを表示すると、今までの表示方法とは異なり、表示するデータを「すべて」「写真」「ビデオ」から選択できるようになります。このとき「ビデオ」を選択すると、iPhoneで動画撮影したビデオデータだけが一覧表示されます。
動画を探して観たいときに便利な方法です。
カメラロールにはこの他にも、写真から撮影した場所をマップ上に表示する機能もあります。その詳細は前回「第13回 : 位置情報サービスで旅や散歩を記録する 「ジオタグ」徹底解説 (2)」で解説していますので、ご覧ください。
記事では使用方法から考慮して、画像編集機能やアルバム機能も、カメラロールという呼称の中に含めて解説しました。ご了承ください。(解説の画面はiOS5 / iPhone4S)
今回で「デジカメユーザのためのスマートフォン活用講座」は最終回です。スマートフォン活用のごく一部しか紹介することができませんでしたが、皆さんの楽しいスマホライフの参考にして頂けたなら幸いです。
またいつかどこかで、ぜひお会いしましょう!! |