前回は「ジオタグ」とは何か、その便利さと危険性、スマートフォンで撮影した写真にジオタグを記録したり、アプリごとにジオタグを使用(公開)しないように「位置情報サービス」を設定する方法などを紹介しました。
今回も引き続き、位置情報サービスとジオタグの楽しみ方について解説を進めたいと思います。
■ iPhoneの標準機能でジオタグ活用
〜 撮影地ごとにマップ表示 〜
さて、まずはiPhoneで、ジオタグを使った簡単で便利な活用方法を紹介しましょう。
普段、カメラ撮影で「位置情報サービス」をオンにしていると、スマートフォンで撮影した写真には自動的に撮影地、すなわちジオタグ(GPS位置情報)が記録されることは前回も解説しましたね。
それらをもっとも簡単に利用する方法です。
iPhoneでは撮影した写真画像が「カメラロール」に保存されますが、そこには「撮影地」という表示モードがあって、撮影したすべての写真を撮影地ごとにマップ上に整理して表示する機能があります。
具体的に見てみましょう。操作は簡単です。
ホーム画面で「写真」をタップします。
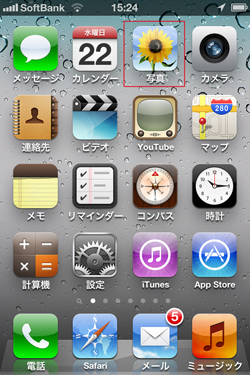 |
ホーム画面で「写真」をタップします |
iPhoneユーザーにはお馴染みの「カメラロール」です。画面下の「撮影地」をタップします。
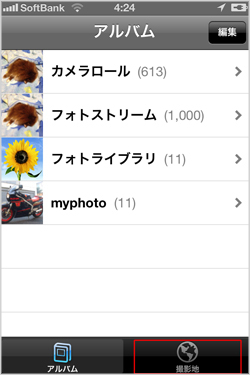 |
アルバム画面下の「撮影地」をタップします |
マップが表示します。ピンが撮影地を示していて、地域の幅が広いほど初期のマップ表示の尺度は小さくなります。例では撮影地が関東と石垣島なのでマップ尺度が小さく表示されています。
指を開くように(ピンチアウト)操作してマップを拡大することができます。
例の場合は、関東を拡大することで、ピンがマップ上にバラけて表示されました。ピンがiPhoneに保存した写真の数々の撮影地を示しています。
 |
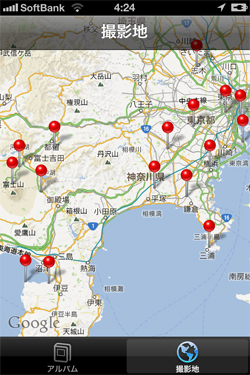 |
マップが表示され、撮影地の分布がピンで表示されます。 |
2本の指を開くようにピンチアウト操作で関東のマップ画面を拡大しました。 |
ピンをタップします。このピンの位置(近隣)で撮られた写真の枚数が表示され、サムネイル(縮小画像)が表示されます。「>」ボタンをタップしてみましょう。
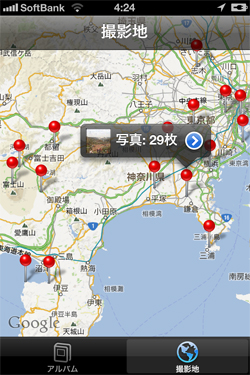 |
ピンのひとつをタップすると写真の枚数が表示されますので「>」をタップします。 |
ピンの位置(近隣)で撮影された写真がサムネイル(縮小画像)で一覧表示します。
サムネイル(縮小画像)をタップすると写真を全画面表示します。
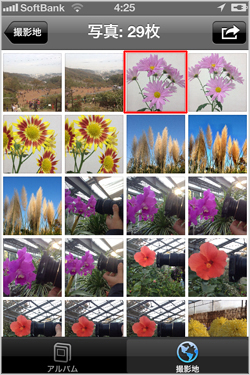 |
ピンの近隣で撮影した写真をサムネイル(縮小画像)で一覧表示します。ひとつをタップしてみましょう。 |
写真が全画面表示されました。左右にスライドして写真の表示を切り替えたり、ピンチアウトやピンチイン操作で写真を拡大/縮小表示したり、通常の写真閲覧機能で楽しみましょう。
 |
ピンの近隣で撮影した写真をサムネイル(終章画像)で一覧表示します。ひとつをタップしてみましょう。 |
上記の画面例はiPhone4S(iOS5)での操作例です。
■ iOS6の場合
iOS6でも操作手順は同様ですが「撮影地」ボタンのところが下記の画面になります。
■ Androidの場合
Androidスマートフォンの場合、OSのバージョンや機種によってカメラ機能が異なりますが、多くの機種で撮影した写真のマップ表示が可能です。下記はNTTドコモのGalaxy SII LTE の画面例です。「ギャラリー」で撮影した写真を選択して、左ボタン(メニュー)をタップして「その他」→「地図上に表示」をタップするとマップ上に撮影場所を表示します。
|
|
| スタジオグラフィックス執筆陣の新刊 |
 |
■スマートフォンでカーナビ、散歩&撮影、撮影場所の記録、
待ち合わせ場所を写真マップでやりとり、ジオタグ基礎知識 etc
スマートフォン GPS活用ブック
日経BP社刊 神崎洋治 (スタジオグラフィックス)著
地図やナビゲーション、周辺の施設検索、観光ガイド、位置情報ゲームなど、GPSを使ったiPhoneやAndroid向けアプリやサービスが急増中。旅行やツーリングの記録、トレッキング、ジョギングなどの軌跡情報をスマートフォンで記録して公開したり。自分で撮った写真をGoogleマップやGoogle Earthに載せるなど、スマートフォンでGPSを楽しむ1冊。また、こうした位置情報は重要な個人情報でもあるので漏洩した場合の危険性や漏洩させないための防止策などについても説明します。 >> もっと詳しく・・
|
|
|
■ 位置情報サービスを活用した便利な例
ジオタグに限らず、位置情報サービスを活用した便利な例をいくつか紹介します。とはいえ、どれも奥が深いため誌面の都合上、詳しい操作までは解説できませんが、「位置情報サービスやジオタグでこんなことができる」ということを中心に紹介します。なお、スマートフォンだけでなく、主にパソコンを使用した活用法になります。
Picasa3で撮影地をマップ表示する
前回も紹介しましたが、Picasa3(パソコン用)にはマップ表示機能が付いていますので、スマートフォンで撮影したジオタグ付きの写真はマップ上に表示することができます(位置情報サービスをオンにして撮影した場合)。フォルダ別に写真を保存している場合は、フォルダ単位でマップ上に写真の撮影地をピンで表示できます。
下の画面例は渋谷の夜を散歩したときに撮影した写真をマップ上に一覧表示した例です。(昨年撮影したもの)
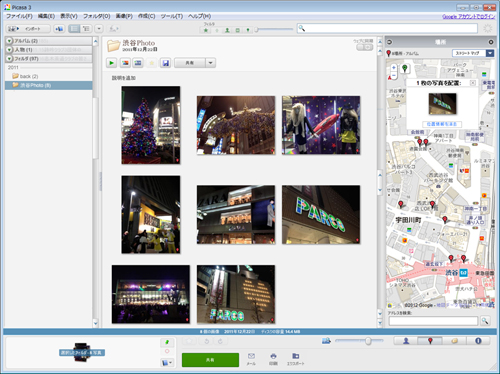 |
Picasa3の画面。渋谷散策で撮影した写真を保存してあるフォルダを表示したところ。右が「場所」パネル(マップ)、画像のジオタグを読み込んで、Googleマップ上に撮影した場所をピンで表示してくれます。マップ上のピンをクリックすると写真のサムネイルが表示し、ここで位置情報(ジオタグ)を消去することもできます。
(Clickで拡大) |
GPSロガーとスマートフォン
 |
移動履歴をGPSデータで記録するGPSロガー機器「GPSLOG 旅レコ」(IOデータ機器)」。
> アマゾンで価格をみる |
トレッキングで歩いたコース、サイクリングやツーリングで走ったコース、散策したコース、ジョギングで走ったコース、旅行で歩いたコース等、様々な走行履歴(走行軌跡)を記録しておきたい、そんな希望を持っている人も多いことでしょう。
カーナビなどには走行履歴(パンクズ)を記録する機能がありますが、そのような機能や記録する機器のことを「GPSロガー」と呼びます。
機器としての「GPSロガー」専用機はトレッキングや山登り用などを中心に以前から市販されています(右写真)。
iPhoneやAndroidスマートフォンをこれらGPSロガー機器に代用することもできます。GPSロガーアプリをダウンロードしてインストールし、利用することで、GPSロガーと同様に軌跡を記録することができるのです。
GPSロガーアプリを起動してオンにし、スマートフォンを持って出かけると行動の軌跡が記録されるわけです。トレッキングや散歩の途中で撮影を行うと、後でマップ上にコースと写真を表示して楽しむことができます。
例えば下記は、渋谷をセンター街から北に、渋谷公会堂までを散策し、途中で写真撮影した様子をiPhoneのアプリを使用して歩行履歴と撮影履歴を記録したものです。更にそのデータをツイッターやFacebookに投稿することができます。
 |
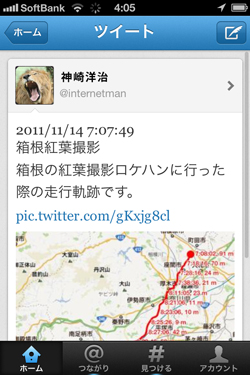 |
渋谷を散策中に歩行履歴を確認。■のマークが街の風景を写真撮影したところです(iPhoneアプリ「GPS-Trk2」)。 |
GPSロガーアプリで記録した走行履歴をマップ画像としてTwitterに投稿したところです。 |
GPSロガーと写真のマッピングについてはゆきぴゅーの記事でも紹介されています。(第153回. GPSと唐揚げ登山でごちそうさまですの)
デジタル一眼で撮った写真にもジオタグを記録したい
スタジオグラフィックスの読者にはデジタル一眼を利用している方も多いので、「愛用のデジイチでもこういうことができないかなぁ」と嘆く人もいるかもしれません。
しかし、少し手間はかかりますが、それは可能です。もちろんGPS機能のない一眼レフカメラにGPS機能をつけることはできませんので、撮影した場所を後から写真に記録する方法、ジオタグを埋め込む方法です。
ひとつは写真ごとにマップ上で撮影場所を指定して、写真に位置情報(ジオタグ)を記録する方法です。もちろんどこで撮影したかを撮影者が覚えてないといけませんが、旅行中の写真たちを観光地ごとに位置情報として記録しておけば役に立つかもしれません。
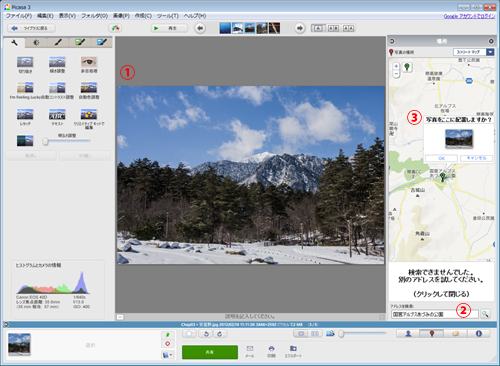 |
Picasa3のパソコン画面。1. 位置情報(ジオタグ)を埋め込みたい写真を選択して、2. 写真を撮影した住所や施設名で検索してマップ表示し、3. 撮影した場所を写真に記録します。
(Clickで拡大) |
もうひとつは、スマートフォンをGPSロガーとして使用し、デジタル一眼レフで撮った写真群とGPSロガーの軌跡情報を一斉に照合してジオタグをそれぞれの写真に記録する方法です。これには撮影した各写真のタイムスタンプを使用します。各写真のタイムスタンプを見て、GPSロガーではその時間にどの位置にいたかを照合して位置情報を算出し、写真にジオタグとして記録するのです。
 |
デジタルカメラで撮影すると日付時刻(タイムスタンプ)が記録されます。その時刻にどこにいたか、GPSロガーの位置情報を写真画像ファイルのジオタグに自動で書き込むことで、ジオタグ付きの写真が作成できます。自動のデータ合成作業はアプリが行います。(日経BP社刊行 書籍「スマートフォンGPS活用ブック」(神崎洋治著)より) |
パソコン用のフリーウェアがいくつかありますが、例えば筆者は「Jpeg GPX Merger」(Windows)を使用しています。使い方は難しくないと思いますので、興味があればやってみてください。
Google Earth、Googleマップに自分で撮った写真が掲載できる
最近ではGoogleマップを使用する人はとても多いと思います。Googleマップの写真といえば、360度撮影の街の様子の写真をグリグリ表示することができるストリートビューが有名ですが、そのほかにユーザーが撮影した写真をマップ上に表示する「写真」モードがあることはご存じでしょうか?
例えば、画面例は渋谷駅周辺のマップですが、実はたくさんの写真が登録されていて、街の様子を写真で知ることができます。
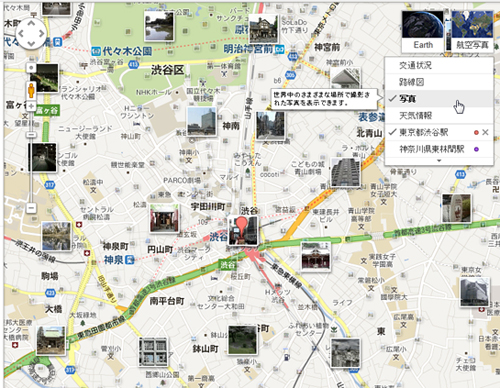 |
Googleマップ(パソコン用)の画面右「▼」をクリックして「写真」をチェックすると、マップ上にサムネイル写真が表示されます。それぞれの場所で撮られた写真で、マップを拡大すると更にたくさんの写真が登録されていることが解ります。
(Clickで拡大) |
もちろん、この写真たちはGoogleマップの情報のひとつとして世界中の人たちに閲覧されます。
もし自分の写真がGoogleマップに登録できたら、ステキだと思いませんか。
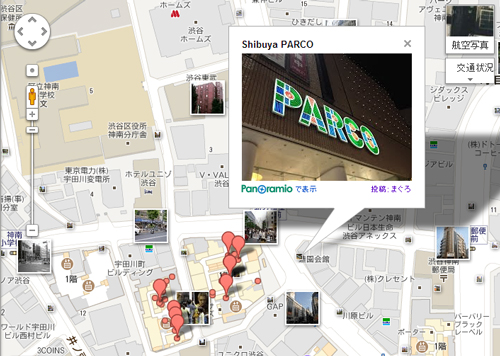 |
渋谷パルコの写真。実は筆者が撮った写真がGoogleマップに掲載されています。
(Clickで拡大) |
次の画面は東京郊外に位置する小田急線「東林間」駅の周辺を表示したGoogleマップ画面です。実はここに表示している写真のうち半分近くは筆者が散歩中に撮影した写真です。自分で撮った写真をGoogleマップに参加させる、それも夢ではありません。
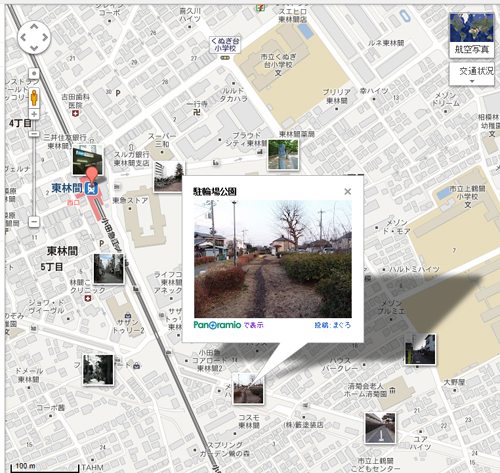 |
Googleマップの画面右「▼」をクリックして「写真」をチェックして表示した8つの写真のうち、4つは筆者が散歩の最中に撮った写真です。このように GoogleマップやGoogle Earthで自分が撮った写真を表示されることができます。
(Clickで拡大) |
このようにいろいろな活用法がある位置情報サービス、ジオタグとマップの連動。
これからももっといろんなアプリが登場して活用の幅が拡がると楽しいですね。
まお、今回のGPS活用、位置情報サービスとジオタグ、各アプリの操作やしくみ等については、書籍「スマートフォンGPS活用ブック」で紹介していますので、そちらもぜひご覧ください(iPhone 4Sに最適です)。
次回はこの講座の最終回です、お楽しみに。 |