■ トリミングとは?
iPhoneやAndroidなどのスマートフォンで撮影した写真を、ツイッターやフェイスブック等にコメントを添えて掲載している人も多いと思います。例えば、こんな風に…。
作例01. お台場の某テレビ局のビルから東京絶景。話題のスカイツリーが見えました。
 |
| 作例01. お台場の某テレビ局のビルから東京絶景。話題のスカイツリーが見えました。(Clickで拡大) |
作例02. レインボーブリッジ越しに東京タワーも発見。東京タワーのデザイン、やっぱり好きだなぁ・・
 |
| 作例02. レインボーブリッジ越しに東京タワーも発見。東京タワーのデザイン、やっぱり好きだなぁ・・。(Clickで拡大) |
・・な〜んてこんな感じで。
スマートフォンには加速度センサーが組み込まれていて、本体を縦に持った時と横に持ったときで自動的に写真の表示方法が切り替わることはご存じのことと思いますが、持ち方で表示方法は異なれど、TwitterやFacebookなど、たいていの場合は、こんな感じで写真が表示されます。
どちらの写真も、今いる場所から東京ベイサイドが一望できることは解りますが、スカイツリーや東京タワーは小さすぎて判別しづらいのが難点です。
それぞれのタワーをしっかり見せたいと思うなら、もう少し大きく見せたいところです。
例えば、こんな感じです。
作例03. お台場の某テレビ局のビルから東京絶景。話題のスカイツリーが見えました。
 |
| 作例03. お台場の某テレビ局のビルから東京絶景。話題のスカイツリーが見えました。(Clickで拡大) |
作例04. レインボーブリッジ越しに東京タワーも発見。東京タワーのデザイン、やっぱり好きだなぁ・・
 |
| 作例04. レインボーブリッジ越しに東京タワーも発見。東京タワーのデザイン、やっぱり好きだなぁ・・。(Clickで拡大) |
これらの画像は iPhone 4S で撮影した作例01と02を、それぞれiPhoneの「トリミング」機能で切り出し、被写体を相対的に拡大して保存した例です。iPhoneの色補正もおこなって(ワンタップの操作です)、青が鮮やかに、コントラストも強くはっきり綺麗に仕上げています。
これでタワーを主役にした写真をTwitterやFacebookに投稿することができますね。
辞書の「大辞泉」によるとトリミングとは、「写真で焼き付け・引き伸ばしをしたり、コンピューターで画像を加工したりする際、不要な部分を取り除いて画面を整えること」とありますが、これがトリミングの効果と具体的な実用例のひとつです。
横持ちしたときの写真も比べてみましょうか。
 |
| トリミングなし (中央右寄りに東京スカイツリー) |
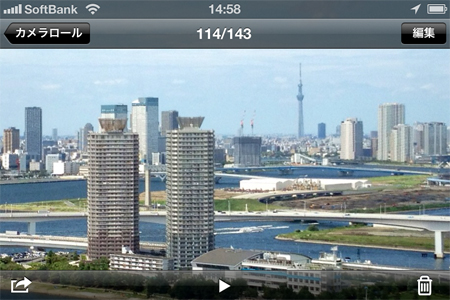 |
| トリミング済み |
 |
| トリミングなし (中央左端にベイブリッジと東京タワー) |
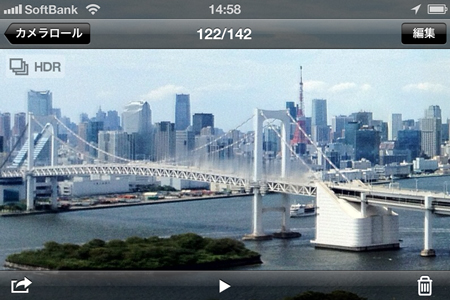 |
| トリミング済み |
■ トリミングの操作方法
iPhone 4S を例に、トリミングの操作の流れを解説します。トリミングする写真はiPhoneで撮影した写真で既にカメラロールなどに保存してあることとします。
1. トリミングしたい写真を表示する
ホーム画面で「写真」をタップし、「カメラロール」や「フォトライブラリ」からトリミングしたい写真を選択して画面に表示します。
2. 写真を表示したら「編集」ボタンをタップする
3. 「写真を編集」画面で右下の「トリミング」ボタンをタップする
4. トリミング枠が表示する
トリミングの枠の四隅、例えば右下をタップしたまま指を中央に移動し、枠の大きさを小さくします。格子状にグリッド線が表示されているのは、三分割法の構図を取り入れたトリミングがしやすいようにとの配慮です。三分割法についてはこちらを参照してください ( 第07回 : iPhone&スマートフォンの撮影テクニック入門 〜構図 : 日の丸構図と三分割構図〜 )。
5. だいたいの構図を決めて「縦横比の変更」をタップ
トリミング枠のだいたいの大きさを決めたら、枠の後ろの写真をタップして移動し、切り取りたい位置に配置し、だいたいの構図を決定し、画面下の「縦横比の変更」をタップします。
6. 縦横比を決める
縦横比とは切り出す画像の縦×横の比率のことです。「スクエア」は正方形、iPhoneのカメラ撮影で写した画像の元々の比率は「3×4」です。ちなみに「9×16」はDVD画像の比率、「オリジナル」は比率を指定しない自由な設定です。例では「3×4」をタップします。
7. 構図を決めて「トリミング」ボタンをタップする
トリミング枠が指定した比率(例では「3×4」)になります。枠の後ろの写真をドラッグして移動して構図を本決めします。例では、三分割線上に東京タワーを配置し、レインボーブリッジも入るようにしています。
構図が決まったら画面右上の「トリミング」ボタンをタップします。
8. 自動補正をおこなう
このまま完成でも良いのですが、例ではガラス越しの撮影と、遠景のため空気の層でくすんでいることから、「自動補正」ボタンをタップしています。
9. トリミングした画像を保存
「自動補正」がオンになり、例では画像のコントラストが上がり、青みが増しました。画面右上の「保存」ボタンをタップします。
10. カメラロールに保存
「フォトライブラリ」等、カメラロール以外に保存してある画像をトリミングした場合は、トリミング済みの画像はカメラロールに保存されます。(カメラロール以外の写真を加工したときにのみ表示)
これで完成です。
「カメラロール」を開いてトリミング済みの画像を確認し、メール送信したり、ツイッターやフェイスブック等に投稿することができます。
なお、トリミングしてもiPhoneには元画像がトリミング前の状態で保存されています。再び、「トリミング」ボタンをタップすると、元画像から再度、トリミング作業を行うことができますので、実行したトリミングを解除することもできます。
次回もお楽しみに。
|