いろいろ懲りはじめるとキリがないので、最も簡単にスライドショーを作る方法を解説しますね。
設定の変更によって様々なスライドショーが作れますので、基本操作を覚えたら試してみてください。
1.まずはお気に入りの写真を選ぶ
Picasa3に写真を読み込んだら、ライブラリの一覧の中からお気に入りの写真を選んで「★」マークを付けます。
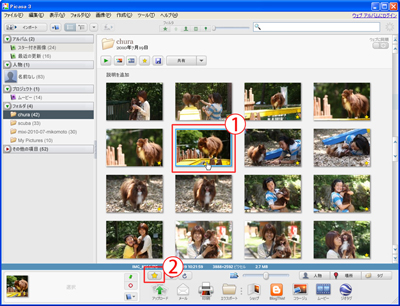 |
お気に入りの写真を選別します。最も簡単な方法が「☆」マークを付けることです。(1)スライドショーにしたい画像をクリックして選択します(サムネイルに青い枠が表示されます)。(2)「☆」ボタンをクリックすると選択した画像に☆マークが付きます。 |
スライドショーでコメントを表示したい場合は、ライブラリの一覧でダブルクリックし、編集画面で「説明」欄にコメントをキーボードから入力します。入力できたら画面左上の「ライブラリに戻る」をクリックします。(「説明」は後述のムービーメーカー画面でも入力できます)
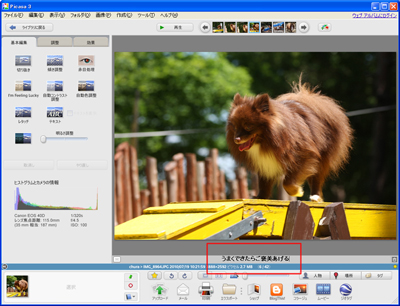 |
スライドショーにコメント表示させたい場合は、画像をダフルクリックして編集画面でコメントを入力します。 |
2.スライドショーの順番に整理
画面左の「スター付き画像」をクリックすると、「★」を付けた写真だけがリストされます。今回はこの写真でスライドショーを作りますが、スライドショー表示したい順番に写真を並べ替えましょう。上段左上から右に順番に表示されるので、写真をドラッグ&ドロップして順番を入れ替えます。
(順番は次の画面でも入れ替えることができます)
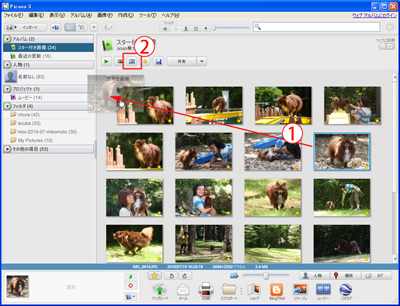 |
(1)スライドショーの表示順に画像をドラッグ&ドロップして入れ替えます。(2)順序通りに並んだら「ムービープレゼンテーションの作成」ボタンをクリックします。 |
並べ替えたら「ムービープレゼンテーションを作成」ボタンをクリックします。
3.ムービーメーカーの設定
Picasaの画面が「ムービーメーカー」画面へと切り替わります。
「ムービー」タブ
(1)BGMを指定できます。
BGMは、ディスク内にMP3などの音楽ファイルが保存されていればそれを指定します。YouTubeに投稿する場合は、著作権を侵害しないよう注意しなければいけませんので、CDからリッピングしたものは使わず、著作権フリーの楽曲をネットからダウンロードして利用するのがお勧めです。
オプションで指定している「写真を音声に合わせる」は、楽曲の総再生時間に合わせてスライドショーを構成する設定です。具体的には楽曲の総再生時間を写真の表示枚数で除算し、一枚の写真の表示時間を自動計算します。
(2)移行スタイルを指定できます。
写真の切替方法(移行スタイル)、切替時間などを指定できます。「移行スタイル」の初期値は"ディゾルブ"で、フェードイン/アウトしながら切り替わるいい感じのスタイルですが、まずは「切り取り」を選んでみましょう。スライドショー制作作業時間が短く済み、スライドショー動画ファイルの容量も小さいため、YouTubeへのアップロード(掲載)も短時間で済みます。
(3)スライドショー動画サイズを指定します。
好きなサイズを選んで構いませんが、一眼レフ等高解像度の写真ならハイデフ(HD/ハイビジョン)を選択することもできます。
「説明」とは説明欄に入力したコメントをスライドショーに表示することです。初期値は「なし」です。
「フレームのサイズに写真を切り抜く」は、選択したスライドショーと写真の縦横比率が異なる場合、ここをチェックしておくと写真が画像サイズにトリミングして表示されます。チェックしないと写真はそのままのサイズで画面上の余りを黒枠で表示します。
(4)「ムービーを作成」を押します。
「ムービーを作成」を押すと、スライドショーの作成を始めます。(「ムービーを作成」する前に「スライド」タブで表示のタイトルを入力するのを忘れないでください)
「YouTube」を押すとムービーの作成とアップロードが順次行われます。「ムービーを作成」でスライドショーの出来映えを見てからYouTubeにアップロードすることができますのでその方が良いでしょう。
(5)再生ボタン試聴ができます。
「再生」ボタンでスライドショーを確認することができます。
(6)タイムライン上の動画像の表示位置を変更できます。
「▲」をドラッグしてタイムラインを移動することで写真の表示を確認できます。
「スライド」タブ
(7)文字フォントを指定します。
タイトル文字の入力、フォント、サイズ、スタイル、色を指定できます。
(8)「テンプレート」を入力します。
「テンプレート」 ではタイトル文字の表示位置等を変更することができます。また、表紙のスライド以外を選択しているときは各写真に表示するコメント(「説明」欄)を入力したり、その色や表示方法(テンプレート)を指定することができます。
■設定に関する豆知識
サンプルのスライドショーでは、「ムービー」タブでBGMを指定し、移行スタイルは「切り取り」、サイズは「1280×720(720ピクセル)」、「説明を表示」と「フレームのサイズに写真を切り抜く」にチェックを指定しています。
BGM
著作権フリーの楽曲ファイルがいろいろなホームページからダウンロードすることができます。サンプルでは「Royalty Free Music」のウェブサイトからMP3ファイルをダウンロードして選択しています。
サイズ
「1280×720(720ピクセル)」はハイビジョンのサイズで、ワイドな横長となります。撮影時の構図を活かしたい場合は、「フレームのサイズに写真を切り抜く」のチェックをはずすか、「1024×768」なども写真の比率に近いサイズを選択する方法もあります。
4.ムービーの作成
「ムービーを作成」を押すと「ドラフト」画面が表示され、スライドショーが作成されます。デスクトップ画面の右に小さい作業ウィンドウが表示され、進行度が解ります。
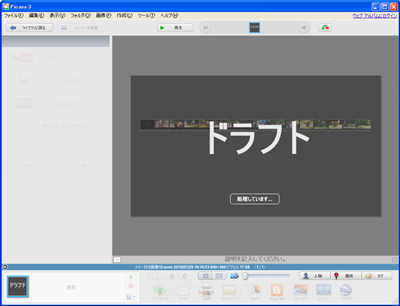 |
ムービー作成中の画面。デスクトップ上に小さなウィンドウが表示され、進捗状況がリアルタイム表示されます。 |
|