|
| 画像J |
文字カラーを変更する
文字色を変更するために文字カラーをクリックする。 |
|
|
|
| 画像K |
カラーパレットから色を選択
カラーパレットの色をクリックすると文字の色がすぐに変わる。 |
|
|
| 画像L |
文字の縁取り(アウトライン)
文字をはっきり見せるためには「縁取り」は有効。縁取りのカラー設定をクリックしてカラーパレットから色を選択する。 |
|
|
| 画像M |
縁取りの太さを指定
縁取りのカラー指定の右レバーをドラッグして縁取りの太さを変更できる。 |
|
|
| 画像N |
文字を透過にする
文字の透明度(透過度)を指定できる。入力した文字が透ける。 |
|
|
| 画像O |
テキスト付き画像を活用
文字を追加した画像は、Picasa3 やウェブアルバム、スライドショーで活用できる。 |
|
|
文字カラーを変更したい場合は文字選択アイコンを選択します。
画像J のように文字カラーをクリックすると、画像K のように「カラーパレット」が表示します。
過去に文字パレットを使用した場合、過去に選択したカラーがパレット上部表示されていますので、いつも同じ色を使いたい場合などは、これをクリックして選択します。
言うまでもないことですが、文字が映えるように色を設定したい場合、背景と「反対色」を選択しますが、目がチカチカしない読みやすい色をチョイスしましょう。
ここで、ちょっと豆知識です。
「色の相環」という言葉を聞いたことがありますか。
一般的に使われるのは、下のような12色で色の変化を構成したこの色相環です。

色の三原色はRGB、すなわち赤、緑、青ですが、色相環上は、下のように結んだ線に原色は位置しています。
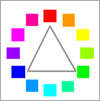
正反対に位置する色が反対色で、補色とも呼ばれます。下のように、赤には水色、青には黄といったように、背景と文字の色の組合せには反対色を使うと一番"目立つ"という理屈になります。

もちろんデザイン上、一番適している色かどうかはまた別問題ですね。
また、3原色はお互いに色合いとして反発しますので目立ちます。クリスマスでよく使われる緑と赤の配色はとても気になる配色です。
また、色相環の隣の色を「類似色」と呼びますが、この配色は目立ちません…が、落ち着きがあり、好感度も高い場合があります。豆知識でした。
さて、本題に戻しましょう。
背景と文字の色が似ていたり、類似色や同色の場合、文字の視認性が悪くなります。
一色の背景にテキスト文字を乗せる場合、色は選びやすいのですが、写真に文字を乗せる場合は背景の色が一色とはいきません。サンプル写真の場合は海の中なので「青」系でまとまっていますがこういうケースはまれです。
そういう時に便利なのが「文字の縁取り」です。縁取りを適正な色合いで施すと文字が目立ちます。
操作方法は文字カラーの選択と同様です。縁取りしたい色を選択すると、文字のアウトラインに沿って縁取りができました。
同系色の文字になっても視認性を落とさずに済みますし、このようにタイトルっぽく強調するときにも利用できます。
縁取りカラー設定の横のレバーで縁取りの太さを変更することができます。
最後に「透明」を解説します。
入力した文字を透過する設定で、レバーをドラッグして透過する度合いを調整することができます。
「適用」ボタンをクリックして完了です。
どうですか?
うまくできそうですか。
是非、挑戦してみてください。
最後に、入力した文字は、Picasa3 やそのスライドショー、Picasa ウェブアルバムなどで写真を表示するときに見ることができます。
ただし、この時点ではディスク内の元の画像ファイルには文字が追加されていませんので、その点は注意が必要です。Picasa で編集した画像をWindows上のほかのアプリケーションやブログなどに投稿して使用したいときは、メニューバーの「ファイル」→「名前を付けて保存」で別の画像として保存すれば、文字付きの画像で保存できます。
次回以降、機会があれば詳しく説明しますので、お楽しみに。
>> NEXT : 第10回 レタッチ補正した画像を保存する方法
|