■ スマートフォン用フォトショップ
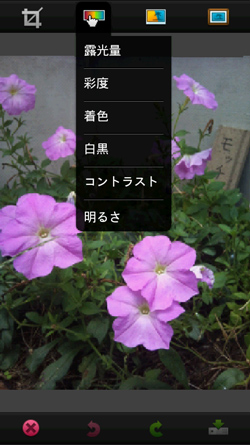 |
Android用「PHOTOSHOP EXPRESS」画面
Xperiaで撮影した写真の明るさ補正の例 |
iPhone や Xperiaなど、スマートフォンが話題の昨今ですが、私たちがパソコンで使用しているレタッチツールの大御所「Photoshop」にもスマートフォン版があります。
名前は「PHOTOSHOP EXPRESS」、無料でダウンロード提供されています。
アドビシステムズが提供しているPhotoshopシリーズはご存じフラッグシップに「Photoshop CS5」があり、初中級者向けに「Photoshop Elements 9」が発表されたばかりです。そのほかに、デジタル画像の管理やRAW現像に秀でた「Photoshop Lightroom 3」もあります。
日本語版がないので、まだあまり日本では注目されていませんが、アドビシステムズ社はPhotoshopのウェブ版「PHOTOSHOP EXPRESS」を2008年から無料でダウンロード提供しています。
ウェブ上でデジタル画像の補整や編集ができるツールですが、主に写真共有サービス「Photoshop.com」の利用を促進するキラーアプリケーションとして用意されていると言ってもいいかもしれません。
さて、この「PHOTOSHOP EXPRESS」ですが、スマートフォン向けとして「iPhone用」と「Android用」が用意されています。iPhone用なら「App Store」、XperiaなどのAndroid用なら「Androidマーケット」から、それぞれ無料でダウンロードすることができます。(以前は「Photoshop.com Mobile to iPhone」「Photoshop.com Mobile to Android」と呼ばれていましたが同じものです)
■ PHOTOSHOP EXPRESS のレタッチ機能
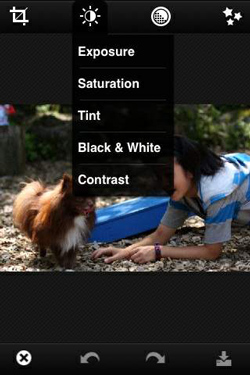 |
iPhone用「PHOTOSHOP EXPRESS」画面
英語版なのが残念なところ |
「PHOTOSHOP EXPRESSは」、パソコン用に開発された「Photoshop CS5」や「Photoshop Elements 9」などのシリーズと比べると圧倒的に機能は少ないのですが、iPhoneやAndroidで撮影した写真や保存した画像の明るさやカラー補正が手軽にできるのはうれしい点です。そしてなにより無料で使えるのが利点です。
残念なのはiPhone用は日本語化されていないこと。画面対話が英語だという点だけ、不便を感じるかもしれませんが、慣れてしまえば苦にならないと思います。Android用は日本語化されています。
【PHOTOSHOP EXPRESS の主な機能】
- 切り抜き(トリミング)
- 角度補正
- 回転 (90度ごと)
- 反転
- 露光量 調整
- 彩度 調整
- 着色
- 白黒
- コントラスト 調整
- 明るさ 調整
- ソフトフォーカス
- エフェクト効果
- フレーム追加
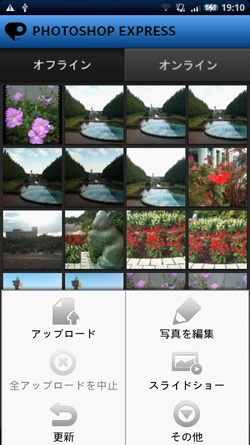 |
 |
「PHOTOSHOP EXPRESS」はPhotoshop.zomへの画像のアップロードや編集等ができます。
|
Android版PHOTOSHOP EXPRESSは、
日本語で操作説明が表示されます。 |
 |
 |
明るさやカラーの調整だけでなく写真の
外枠(フレーム)を追加することができます |
「保存」を選択しても、上書きではな
く
別の画像として新規保存されます。 |
【iPhone用の「PHOTOSHOP EXPRESS」英語版】
iPhone版PHOTOSHOP EXPRESSでは、各機能は英語で表示されますが日本語機能は
下記の通りです(日本語機能名称はAndroid用の日本語版PHOTOSHOP EXPRESSより引用)。
Android用は日本語版なので、ここであまりクドクドと操作の説明をする必要はないと思いますので、iPhone用を中心に機能の紹介をします。なお、iPhone用とAndroid用は英語版と日本語版という違いだけでなく、機能もやや異なっています。
例えば、Android版では上記「2」の項目に「明るさ」調整のボタンがあります。そのかわり「3」の項目は「ソフトフォーカス」のみです。Android版には「シャープ」がない点が困ったところです。
次に具体的な機能や効果を紹介していきますが、iPhoneでの操作例を中心に解説しています。とはいえ、Android用もほとんど同様です。
■ デジカメ撮影後の補正に便利な機能
普段、一眼レフやコンパクトデジカメを使っているスタグラ読者の方にとってみれば、iPhoneのデジカメ機能はお世辞にも優れているとはいえません。そのため、撮った画像をPHOTOSHOP EXPRESSで簡単に補正できるのはとてもうれしいことですよね。
そこで、PHOTOSHOP EXPRESSの写真の補整に役立つ基本機能を紹介します。
 |
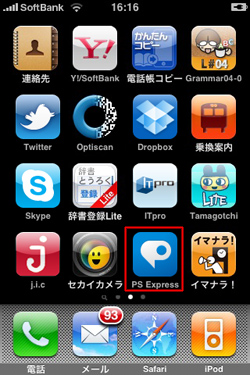 |
| iPhone用アプリは「App Store」から「Photoshop」で検索してPHOTOSHOP EXPRESSをダウンロードします(無料)。 |
正常にダウンロードが完了するとメニューに「PHOTOSHOP EXPRESS」アイコンが追加されますので、それをタップして起動します。 |
iPhone用のPHOTOSHOP EXPRESSを起動すると、初期画面が表示しますので「Edit」ボタンをタップします。フォルダに保存した写真画像を編集するのか(Select Photo)、この場で撮影してそれを編集するか(Take Photo)を選択する画面が表示されます。
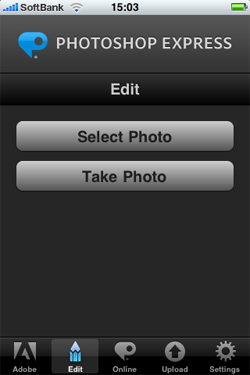 |
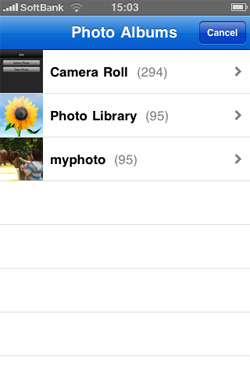 |
| 画面下の「Edit」(編集)ボタンをタップし、ここでは「Select Photo」を選びます。 |
iPhoneで撮影した写真「Camera Roll」やパソコンから転送した画像をフォルダから選択します。 |
保存した写真は「カメラロール」やアルバム(Photo Libraryやマイドキュメントから転送した「myphoto」)から選択して呼び出すことができます。
画面に写真が表示され、Editモードになります。
 |
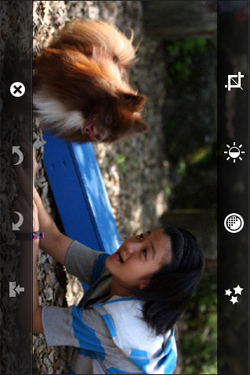 |
| 選択した写真が表示されEditモードになります。編集に必要な機能は画面上に配置されています。 |
iPhoneを横位置で持つと画面も横位置に変わり、横画面で編集(レタッチ)できます。 |
トリミングの例
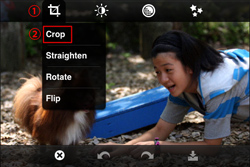 |
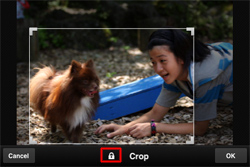 |
| (1).トリミングのマーク(基本)を押して、(2).メニューから「Crop」を選択します。 |
画面上の白い枠がトリミング枠です。枠の中心に指をあててドラッグすると枠が移動し、枠の四隅に指を当ててドラッグするとトリミング枠の大きさが変更できます。
画面下の「鍵」のマークをタップすると縦横比が設定できます。設定できる縦横比は1:1、3:4、4:3です。 |
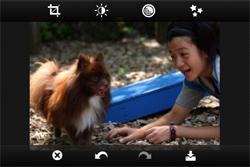 |
| 「OK」ボタンを押すと画像がトリミングされました。 |
|
角度補正の例
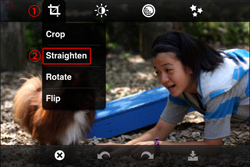 |
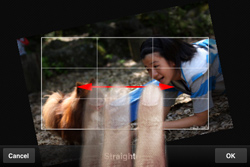 |
| (1).トリミングのマーク(基本)を押して、(2).メニューから「Straighten」を選択します。 |
PHOTOSHOP EXPRESSの場合、多くの機能が画面上で指を上下左右になぞるように動かすことで度合いでを指定するしくみになっています。
「Straighten」の場合は、指で円を描いたり、左右に動かすとうまく回転できます。左に動かすと画像は右(+)に傾き、指を右に動かすと画像は左(-)に傾きます。 |
| |
「Rotate」(回転)は90度ごとに回転させることができます。
「Flip」(反転)の場合は、画面上を指で左右に大きくなぞると横に反転し、上下になぞると上下に反転します。
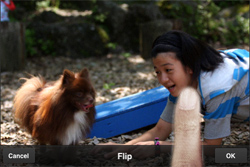 |
 |
| 「Flip」(反転)では、反転させたい向きに指をなぞります。 |
水平方向に反転しました。(上下になぞると垂直反転します。) |
明るさ補正の例
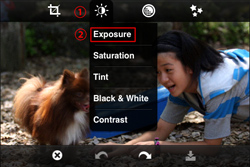 |
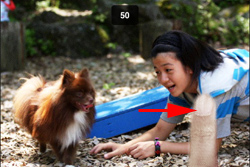 |
| (1).明るさ補正のマークを押して、(2).メニューから「Exposure」を選択します。 |
水平方向に指でなぞって明るさを調整します。(右になぞる(タップでも可)と明るく左になぞると暗くなります。明るさは画面上の数値を参考にします。 |
カラー補正の例
同様に「彩度」でくすんだ写真を鮮やかに補整したり、「着色」で色かぶりを補正できます。
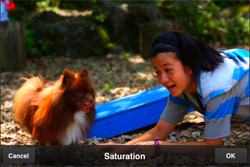 |
 |
| 「Saturation」(彩度)で色合いを鮮やかに調整した例。 |
「Tint」は写真全体に着色する効果。反対色を着色することで色かぶりを抑えることもできます。 |
この他に「Black & White」でモノクロにしたり、「Contrast」(コントラスト)で輝度の調整を行うこともできます。
 |
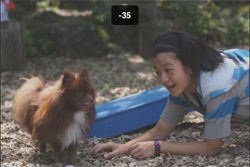 |
| 「Black & White」(白黒)でモノクロ写真にした例。 |
「Contrast」で輝度を下げた例。 |
■ エッヂの調整
PHOTOSHOP EXPRESSでは、エッヂを調整する機能として、エフェクト効果に近い、「Sketch」(スケッチ)と「Soft Focus」(ソフトフォーカス)、それにピントがあまい写真に有効な「Sharpen」(シャープネス)が用意されています。
 |
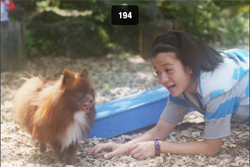 |
| 「Sketch」(スケッチ)の効果を実行した例。 |
「Soft Focus」(ソフトフォーカス)の例。 |
■ エフェクト機能
デジカメ画像をホームページやブログ、SNSに投稿するときには普段、あまり活用する機会がないかもしれませんが、Photoshop らしくエフェクト機能がいくつか用意されています。主にカラーエフェクトのため、どのようなケースで利用するかは思いつきませんが、遊び心に任せて使ってみると案外面白いかもしれません。
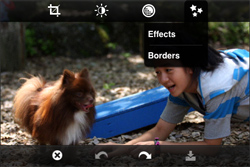 |
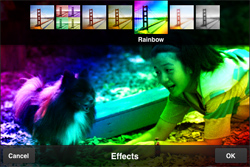 |
| 「Effect」(エフェクト:特殊効果)と「Borders」(フレームの追加)が選択できます。 |
「Effect」では画面上部のメニューから実行したい効果を選択します。写真を明るく柔らかくしたいときは「White Glow」がお勧め。 |
■ フレームを追加
画像の周囲にフレームを追加することができます。ブログなどでは少し前のプリント写真風に白い枠を入れるとおしゃれかもしれませんね。これも実利よりは感性でいろいろ試して使ってみましょう。
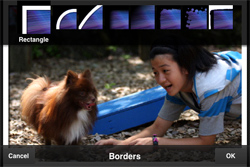 |
 |
| 画面上のメニューからフレームの形状を選ぶことができます。 |
お勧めはやっぱり白枠。ちょっとわかりにくいですね。細い写真の外枠線が付くとなお良いのですが。 |
 |
 |
| 角丸の矩形。 |
楕円。 |
 |
 |
| ちょっとおしゃれなビネット(周辺光量落ち)。 |
さらにおしゃれなFilm emulsion。 |
これらがPHOTOSHOP EXPRESSのレタッチ機能の概要です。
また、デジカメ画像とPHOTOSHOP EXPRESSをより有効活用できるウェブサイト「Photoshop.com」の機能も機会があったら紹介していきたいと思います。
スマートフォンでの撮影や撮影した画像をきれいに補正して、ブログやSNSに積極活用するのに役立つPHOTOSHOP EXPRESS。iPhoneやXperiaを使っているなら、ぜひ一度、試してみてください。
|