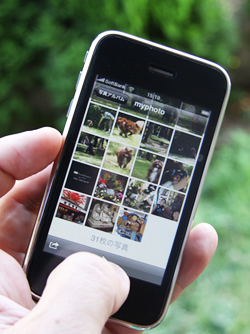 |
お気に入りの写真をPCから
iPhoneにコピーして持ち歩く |
一眼レフで撮った珠玉の一枚、
家族旅行でのお気に入り写真、
キャンプで撮った思い出の写真…
これらの写真を、パソコンのディスクの中に眠らせていたらもったいない。
いつも持ち歩いているスマートフォン「iPhone」に転送しておけば、友人に会ったときや、ちょっとした話のネタにiPhone画面で見せることができます。
使うソフトウェアは「iTunes」。
iPhoneを使っているなら、みなさん利用しているはず…ご存じとは思いますが、念のために解説しますと、iTunesはアップルが無料で提供しているパソコン用のソフトウェアです(Windows用/Macintosh用)。
「iPhoneで音楽は聴かない」という頑固なあなた(笑)も、iTunesをパソコンにインストールしておくと、iPhoneをパソコンに接続した際にiPhoneの情報をバックアップをしてくれるのでとても便利です。
■ パソコンからiPhoneに写真をコピー&同期
さて、そのiTunesには「写真」というタグ画面があって、そこで指定したパソコンのフォルダに入っている写真(画像ファイル)をiPhoneに転送(コピー)してくれるだけでなく、新しい写真が追加されたら同じ内容に統一してくれます(これを「同期」と呼びます)。
※ 操作の紹介は Windows XP と iPhone 3GS、iTunes 10 で行います。
例えば、「マイドキュメント」の「マイピクチャ」に「myphoto」というフォルダを作ったとします。エクスプローラやマイコンピュータを使って、お気に入りの写真をそのフォルダにコピーします。次に、iTunes でこのフォルダの写真と iPhone とを同期するように設定しておきます。そうすれば、パソコンにケーブル接続した iPhone とこのフォルダの画像ファイルを確認し、写真をコピーしたり、更新したりしてくれるのです。
■ パソコンから iPhone に写真をコピーする手順
 |
| 手順01. 「マイドキュメント」の「マイピクチャ」に任意の名前(例ではmyphoto)で新規フォルダを作ります。 |
 |
| 手順02. 「myphoto」の中に複数のフォルダを作成しても構いません。そのフォルダ内にお気に入りの画像をコピーします。 |
「マイドキュメント」を開き、「マイピクチャ」フォルダの中に「myphoto」というフォルダを作ります(手順01)。
他のフォルダ名をつけても構いません。
「myphoto」フォルダの中に「trip2010」とか「mydog」など、更にフォルダを作って整理してコピーしてもOKです(手順02)。
ただし、iPhoneには一括したフォルダでコピーされる点は留意してください。
次にお気に入り写真を今作ったマイピクチャの「myphoto」にコピーします。
|