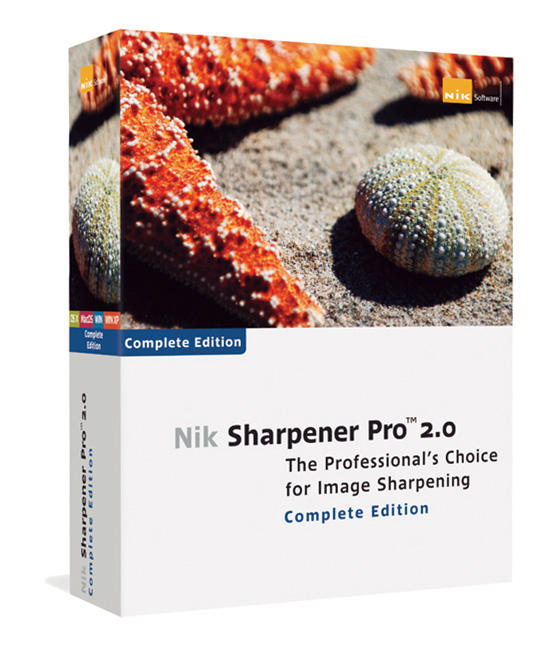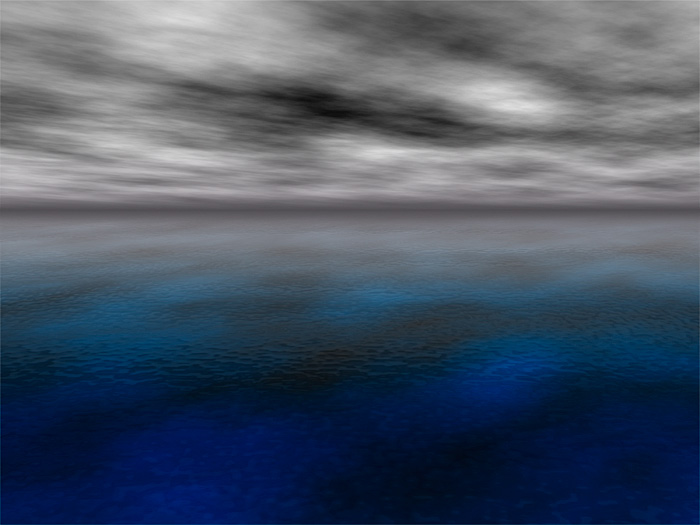薮田織也の <初級編>
写真レタッチ講座2 ~
Raw 現像でソバカス除去

モデル:恩田 嘉子
TOPIX
| 7年ぶりに連載が再開された「 薮田織也の写真レタッチ講座2 」は、しばらくのあいだ初級編として、Photoshop のプラグインソフト、 Camera Raw を使って、「 Raw 現像 」の初歩を紹介していきます。一般に人気の Adobe Photoshop Lightroom の Raw 現像エンジンと同様の Raw ファイル処理機能を持った Raw 現像プラグイン Camera Raw の使い方と応用を、薮田織也がわかりやすく解説していきます。お楽しみに! by 編集部 |
■ Raw 現像で肌を明るく ~ Camera Raw [ スポット修正 ]
|
<サンプル写真のダウンロード> サンプル写真をダウンロードして練習しよう! |
■ Before → After
■ レタッチ概要
この回では、前回の「 Raw 現像で肌を明るく 」で補正したサンプル Raw データを使います。より正確な補正結果を得たいときは、前回のレタッチ処理を施してから臨んでください。
Raw データを Photoshop に読み込ませると、Raw 現像プラグインソフトの「 Camera Raw 」が起動します。Camera Raw にある [ スポット修正 ] ツールを使って、ソバカスやシミ、また余分な髪の毛を除去します。
[ スポット修正 ] は、名前の通りに「 Spot( 日本語訳:染み )」を修正する機能です。銀塩フィルム時代に、フィルム上の染みや傷を修正用鉛筆で修正したりしましたが、それと同じことを Raw データでしようというのが [ スポット修正 ] です。Photoshop 上でも同じ、またはそれ以上の修正ができますが、Raw データ上で修正しておくことが作業効率を向上させることにつながります。
[ スポット修正 ] ツールを上手に使いこなすには、ブラシサイズとぼかし具合を調整しながら修正箇所を上手に選択することと、より最適なサンプリング箇所を指定することです。
( ※ Raw と Raw 現像については前回の「 Raw 現像で肌を明るく 」の末尾にある解説を参照してください )
■ Step 1 .Raw データを開き [ スポット修正 ] の準備をする
■ Step2 [ スポット修正 ] ブラシでニキビをクリック → サンプリング位置を修正
5.[ スポット修正 ] ブラシで、修正したい箇所をクリックする 6.クリックした箇所をもっとも綺麗に修正できる位置に緑破線の円を移動する
■ Step3 広い範囲を [ スポット修正 ] → ブラシをドラッグして範囲指定
7.複数のソバカスを囲むように、マウスボタンを押しながらドラッグする 8.ブラシでなぞった箇所をもっとも綺麗に修正できる位置に緑のピンを移動する
■ Step4 余分な髪の毛を消すには → 少しずつ [ スポット修正 ] で消していく
■ レタッチ解説
[ スポット修正 ] は、ブラシの「 サイズ 」と「 ぼかし 」を都度変更しながら修正していくことが、上手にレタッチする上で大切なポイントです。また、一度に大きな範囲を修正することなく、最低限必要な箇所を選んで細かく修正していくことも大切です。
[ スポット修正 ] を使うときに難しいと感じるところは、髪の毛の生え際など、皮膚と髪のように大きく色調と明度が変化する部分を修正するときです。こうした箇所を修正するためのサンプリング箇所の選択を間違えると、思わぬ修正結果になることがあります。この場合は、Step 4 の手順10で紹介しているように、修正箇所と似たところを探してサンプリング箇所に指定することです。
■ 制作・著作 ■
スタジオグラフィックス
薮田織也事務所



![Step-1.Raw データを開き [ スポット修正 ] の準備をする 1.Photoshop に Raw データを読み込む 2.100% 表示にする 3.[ スポット修正 ] を選択する 4.オプションの [ 種類 ](a)で [ 修復 ] を選び、[ サイズ ]( b )を「 20 」、[ ぼかし ] を「 50 」、[ 不透明度 ] を「 100 」に設定する](https://aska-sg.net/wp-content/uploads/2014/09/htret-b-0002-01-1024x768.jpg)
![Step 2.[ スポット修正 ] ブラシでニキビをクリック → サンプリング位置を修正 5.[ スポット修正 ] ブラシで、修正したい箇所をクリックする 6.クリックした箇所をもっとも綺麗に修正できる位置に緑破線の円を移動する](https://aska-sg.net/wp-content/uploads/2014/09/htret-b-0002-02-1024x768.jpg)
![Step 3.広い範囲を [ スポット修正 ] → ブラシをドラッグして範囲指定 7.複数のソバカスを囲むように、マウスボタンを押しながらドラッグする 8.ブラシでなぞった箇所をもっとも綺麗に修正できる位置に緑のピンを移動する](https://aska-sg.net/wp-content/uploads/2014/09/htret-b-0002-03-1024x768.jpg)
![Step 4.余分な髪の毛を消すには → 少しずつ [ スポット修正 ] で消していく 9.[ スポット修正 ] で一度に選択せず、できるだけ小さな範囲指定で少しずつ修正する 10.眉毛と肌の境目など、大きく色調や明度が異なる箇所の修正では、修正箇所とよく似たサンプリング箇所を選ぶことが大切](https://aska-sg.net/wp-content/uploads/2014/09/htret-b-0002-04-1024x520.jpg)