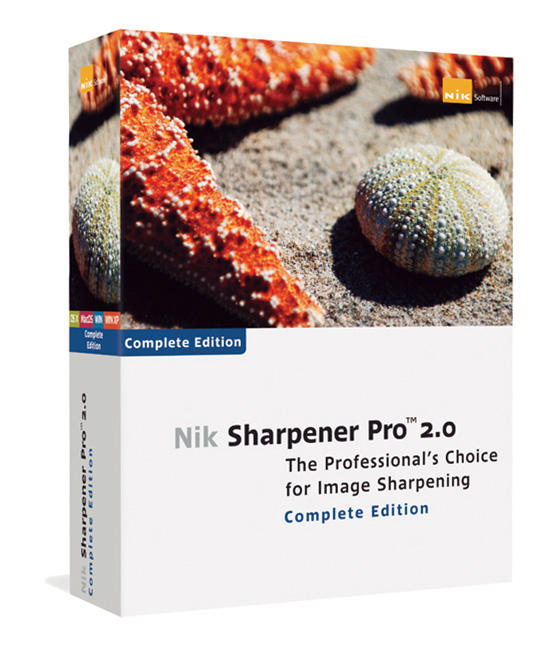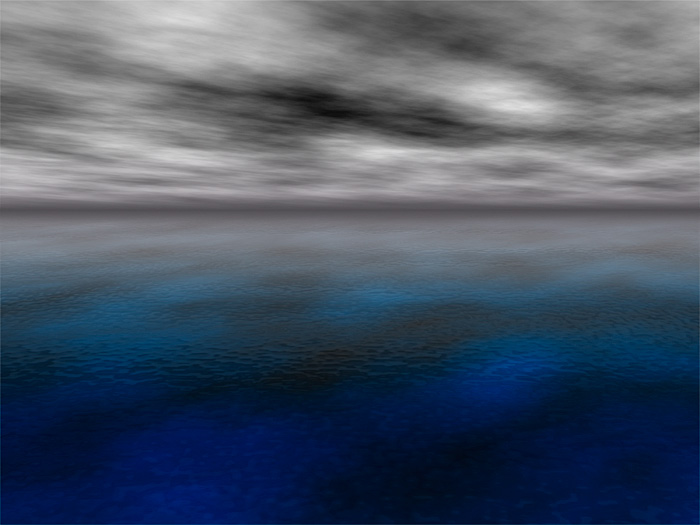薮田織也の <上級編>
写真レタッチ講座2 ~
人物写真のハイライト部を上手に補修する方法
TOPIX
| 人物写真のレタッチをするうえで、一番気を使うのが顔の補修です。その中でも、自然光やライティングによってできた最も明るい部分、「 ハイライト 」が色飛び( 飽和 )している場合は、本来は修正のしようがありません。今回は、飽和してしまったハイライト部の補修方法を紹介します。 by 編集部 |
■ 人物写真のハイライト部を上手に補修する方法
|
<サンプル写真のダウンロード> サンプル写真をダウンロードして練習しよう! |
■ Before → After
■ レタッチ概要
写真において、強い自然光やライトが当たって白く飛んでしまっていることを「 白飛び 」と呼びます。白飛びの中でも RGB の各色のいずれかの値が最大値の 255 になっている場合を色飽和と呼びます。基本的に色飽和がある写真は良い写真とは呼べません。さらに、RGB すべての色が飽和していると、いかに Photoshop といえども補正はできません。たとえ色飽和とまではいかなくても、サンプル写真のように強いハイライトがある場合は、まともな手段では補正は無理と言えるでしょう。
そこでここでは、[ パッチツール ] の裏技的テクニックを使って強いハイライト部を自然な感じに補正してみましょう。[ パッチツール ] は、汚れやキズなどを簡単に補修してくれる大変便利なツールですが、さすがに白飛びに近いハイライト部の補修まで完璧にはこなせません。しかし、ここで紹介する方法を使うと、強いハイライト部も自然な感じに補正できるのです。
■ Step1 サンプル画像を開き、「 背景 」レイヤーをコピーする
■ Step2 抑えたいハイライトがある部分を塗りつぶして、選択範囲に変える
3.[ クイックマスクモード ] で、抑えたいハイライトがある部分( a )をブラシで塗りつぶしたら、[ 画像描画モード ] ( b )をクリックして[ クイックマスクモード ] を抜ける 4.[ 選択範囲 ] メニューから [ 選択範囲を反転 ] を選択する
■ Step3 [ 選択範囲 ] を [ パッチツール ] で補修する
5.[ パッチツール ] を使う前に、手順1で複製したレイヤーが選択されていることを確認する 6.[ ツールボックス ] の b にあるアイコンを長押しして、[ パッチツール ]( c ) を選択 7.[ パッチツール ] のポインタを[ 選択範囲 ] の中に置き、マウスのボタンを押したまま、d の位置までドラッグしてマウスボタンを離す
■ Step4 [ 消しゴムツール ] の [ 不透明度 ] を下げて、補修した部分を部分的に消す
8.[ ツールボックス ] で [ 消しゴムツール ]( a )を選択し、[ オプションバー ] で [ ブラシサイズ ]( b )を「100」、[ 不透明度 ]( c )を「30%」に設定する 9.[ パッチツール ] で補修した部分( d )を何回かに分けて [ 消しゴムツール ] で消していく
■ Step5 以下のハイライト部を同じ手順で補正する
■ レタッチ解説
写真におけるハイライト部はとても重要なものです。強すぎると邪魔になり、まったくなくなってしまうと艶のない写真になってしまいます。特に人物の顔のハイライトはその傾向が強いと思ってください。ここでのポイントは、中間調の肌の色合いから滑らかに明るくなる程度のハイライトを残しながら補正することにあります。
■ 制作・著作 ■
スタジオグラフィックス
薮田織也事務所



![飽和状態に近い、または飽和しているハイライト部は基本的に補修できないが、ここでは [ パッチツール ] の裏技を使ってハイライト部を自然な感じに補修する。](https://aska-sg.net/wp-content/uploads/2015/03/htret-s-0001-00ba-550x366.jpg)
![Step 1.サンプル画像を開き、「 背景 」レイヤーをコピーする 1.サンプル画像を開き、 [ レイヤー ] パネルで「 背景 」レイヤーを選択して、Ctrl + J キーを押し、「 背景 」レイヤーを複製する 2.[ ツールボックス ] の a をクリックして、[ クイックマスクモード ] する。続いて、[ ブラシツール ]( b )をクリックし、 [ 画像領域 ] で、右クリック( c )してブラシサイズを「 70px 」にする](https://aska-sg.net/wp-content/uploads/2015/03/htret-s-0001-01-1024x768.jpg)
![Step 2.抑えたいハイライトがある部分を塗りつぶして、選択範囲に変える 3.[ クイックマスクモード ] で、抑えたいハイライトがある部分( a )をブラシで塗りつぶしたら、[ 画像描画モード ] ( b )をクリックして[ クイックマスクモード ] を抜ける 4.[ 選択範囲 ] メニューから [ 選択範囲を反転 ] を選択する](https://aska-sg.net/wp-content/uploads/2015/03/htret-s-0001-02-1024x768.jpg)
![Step 3 [ 選択範囲 ] を [ パッチツール ] で補修する 5.[ パッチツール ] を使う前に、手順1で複製したレイヤーが選択されていることを確認する 6.[ ツールボックス ] の b にあるアイコンを長押しして、[ パッチツール ]( c ) を選択 7.[ パッチツール ] のポインタを[ 選択範囲 ] の中に置き、マウスのボタンを押したまま、d の位置までドラッグしてマウスボタンを離す](https://aska-sg.net/wp-content/uploads/2015/03/htret-s-0001-03-1024x768.jpg)
![Step 1 [ 消しゴムツール ] の [ 不透明度 ] を下げて、補修した部分を部分的に消す 8.[ ツールボックス ] で [ 消しゴムツール ]( a )を選択し、[ オプションバー ] で [ ブラシサイズ ]( b )を「100」、[ 不透明度 ]( c )を「30%」に設定する 9.[ パッチツール ] で補修した部分( d )を何回かに分けて [ 消しゴムツール ] で消していく](https://aska-sg.net/wp-content/uploads/2015/03/htret-s-0001-04-1024x768.jpg)