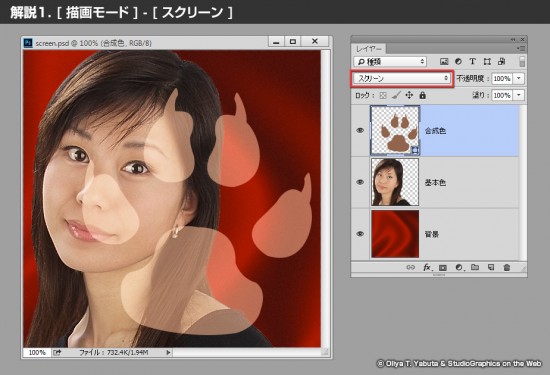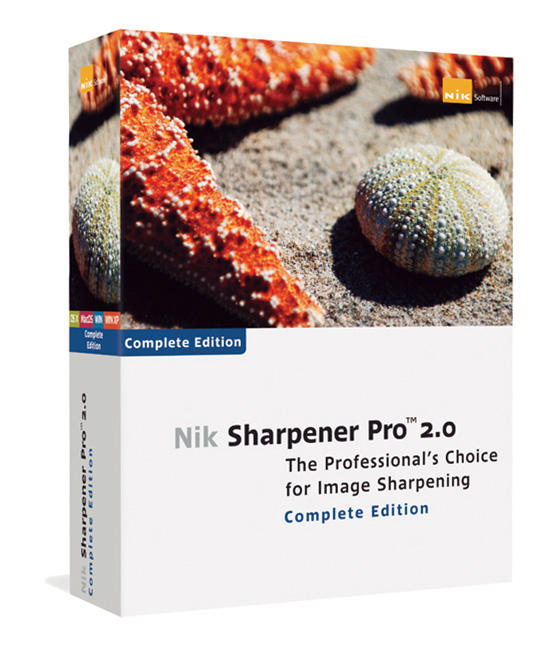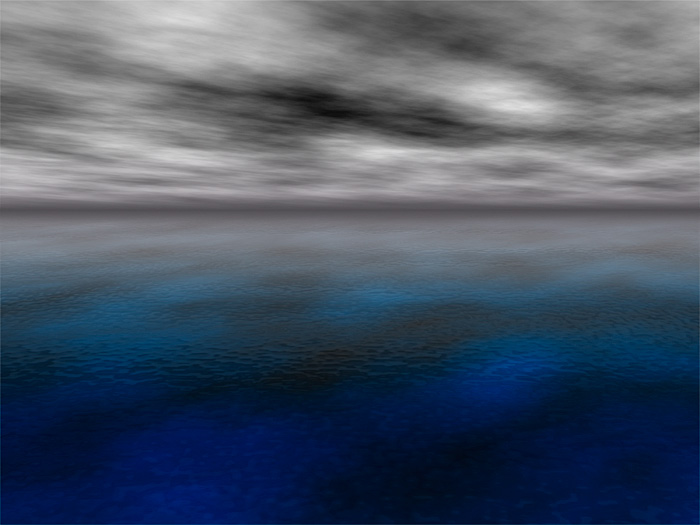薮田織也の <中級編>
写真レタッチ講座2 ~
簡単操作で肌だけ明るく #1

モデル:中村 有那
TOPIX
| あの人気連載、「 プロが教える写真レタッチ講座 」が7年ぶりに再開します! 執筆はもちろん写真家・薮田織也氏。新しくなった Adobe Photoshop CC2014 を使って、写真のレタッチ術を詳しく優しく丁寧に解説! 新しい写真レタッチ講座は、内容を<初級編>、<中級編>、<上級編>の3つに分け、それぞれのレベルの読者に対して分かりやすく進めていく予定です。復活第一弾は、「<中級編>簡単操作で肌だけ明るく #1 」をお届けします。 by 編集部 |
■ 簡単操作で肌を明るく #1
■ Before → After
■ レタッチ概要
Photoshop で写真の明るさを調整する方法はいろいろありますが、ここでは [ レイヤー ] パネルの [ 描画モード ] にある [ スクリーン ] を使って明るくします。ここでのポイントは写真の一部、「 人物の肌だけ 」を明るくするということです。写真の中から特定の色を基準にして、その近似値を選択する方法も Photoshop にはいくつか用意されていますが、今回は [ レッド ] チャンネルそのものを利用します。それは、写真の中の「 人物の肌 」のピクセル要素は、[ レッド ] チャンネルに多く含まれているからです。
■ Step 1 肌の選択に [ レッド ] チャンネルを使う
1.写真を開く。2.[ チャンネル ] パネルパネルを開き、[ レッド ] チャンネルの上にマウスポインタを置き、Ctrl キーを押しながらクリックする。
■ Step 2 コピーしたレイヤーの [ 描画モード ] を [ スクリーン ] に
3. [ 画像領域 ] で、選択範囲が表示されている状態で [ レイヤー ] パネルの「 背景 」レイヤーを選択。4.Ctrl キーを押しながら J キーを押して、選択範囲を新規レイヤーにコピーする。5.[ レイヤー ] パネルの [ 描画モード ] を [ スクリーン ] に切り替える。
■ レタッチ解説
このレタッチでのポイントは、「 肌 」だけを選択したいために、[ レッド ] チャンネルを使っていること、そして選択コピーしたレイヤーを [ 描画モード ] の [ スクリーン ] で明るくしていることです。
[ レッド ] チャンネルには開いた画像の赤のピクセル成分が含まれています。「 人物の肌 」には赤い成分が多く含まれているので、[ レッド ] チャンネルを[ 選択範囲 ] として読み込めば、肌のエリアが簡単に選択できることになります。このとき注意しなければならないのは、人物の肌以外に赤い色が多分に含まれる画像だと、選択したくないピクセルをも対象にしてしまうことです。そのような場合は、Step 2 の4でコピーした新規レイヤーの、肌以外のピクセルを [ 消しゴムツール ] で消すとよいでしょう。
[ 描画モード ] の [ スクリーン ] を使うと、適用したレイヤーのピクセルと重なる直下にあるレイヤーのピクセルが、色が混じりながら明るくなります。今回のサンプル写真のように、直下のレイヤーと同じピクセルを重ね合わせる場合は、色は変化せずにただ明るくなります。
照明のような色の付いた光を複数重ね合わせると、重なった場所が明るくなっていく「 混色 」方法を「 加法混色 」と呼ぶ。[ 描画モード ] の [ スクリーン ] は、この「 加法混色 」を使った合成モードで、「 基本色 」レイヤーに対して「 合成色 」レイヤーの色を加法混色で掛け合わせるモード。「 結果色 」は、「 基本色 」の色が明るくなる。
■ 制作・著作 ■
スタジオグラフィックス
薮田織也事務所


![[ レッド ] チャンネルの情報を [ 選択範囲 ] として読み込み、新規レイヤーにコピーして [ 描画モード ] の [ スクリーン ] を使います。](https://aska-sg.net/wp-content/uploads/2014/07/htret-0001-01-1024x405.jpg)
![1.写真を開く。2.[ チャンネル ] パネルパネルを開き、[ レッド ] チャンネルの上にマウスポインタを置き、Ctrl キーを押しながらクリックする。](https://aska-sg.net/wp-content/uploads/2014/07/htret-0001-02-550x412.jpg)
![3. [ 画像領域 ] で、選択範囲が表示されている状態で [ レイヤー ] パネルの「 背景 」レイヤーを選択。4.Ctrl キーを押しながら J キーを押して、選択範囲を新規レイヤーにコピーする。5.[ レイヤー ] パネルの [ 描画モード ] を [ スクリーン ] に切り替える。](https://aska-sg.net/wp-content/uploads/2014/07/htret-0001-03-550x412.jpg)