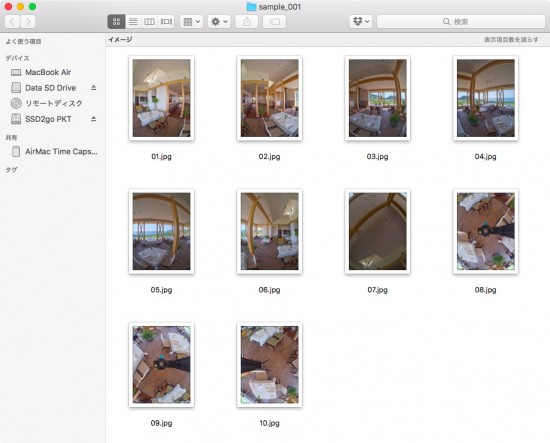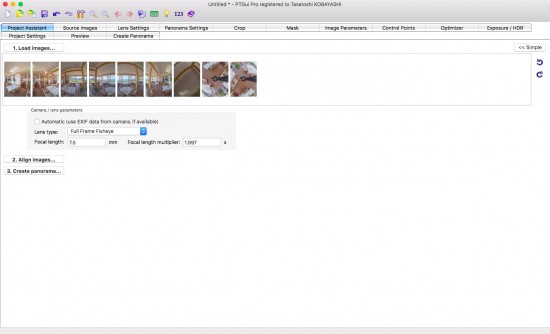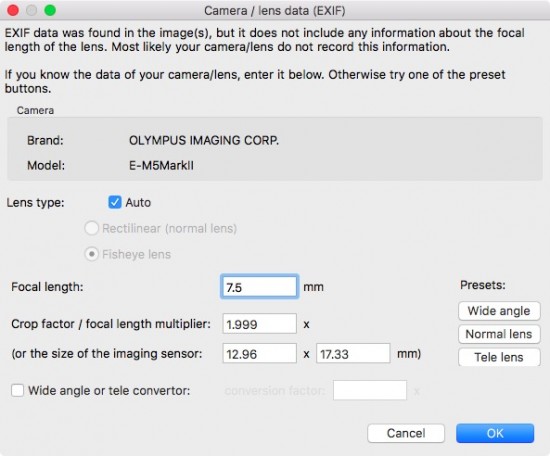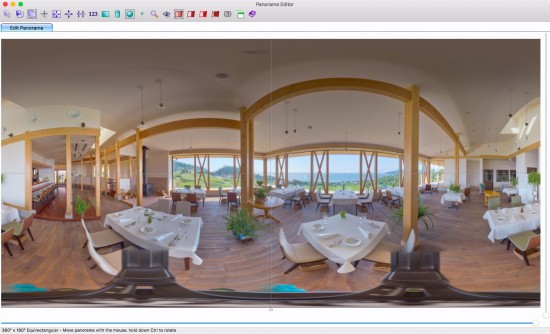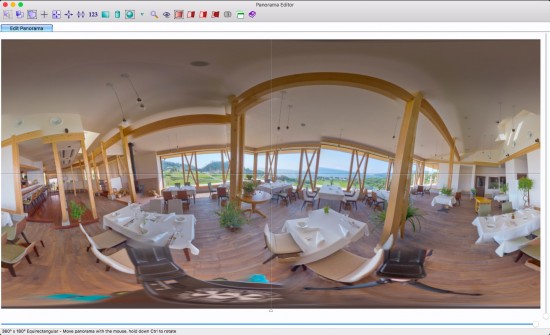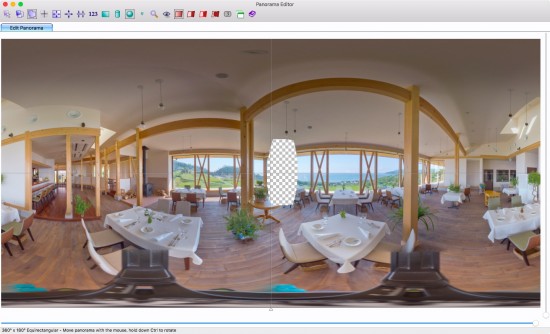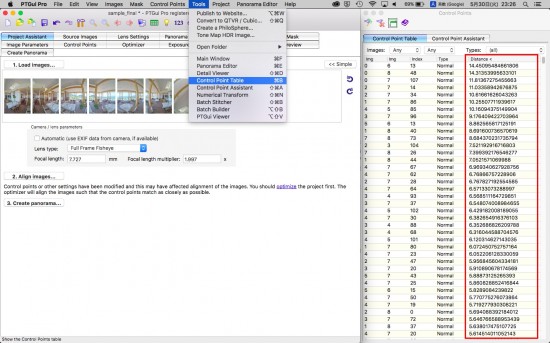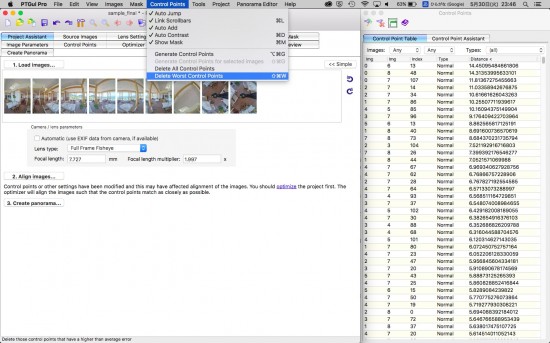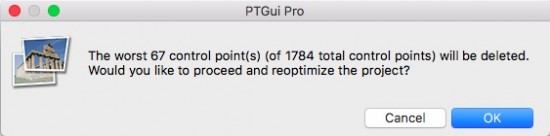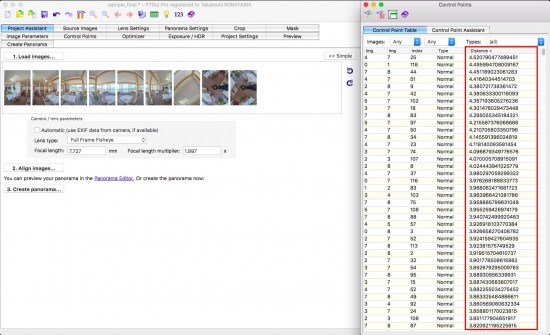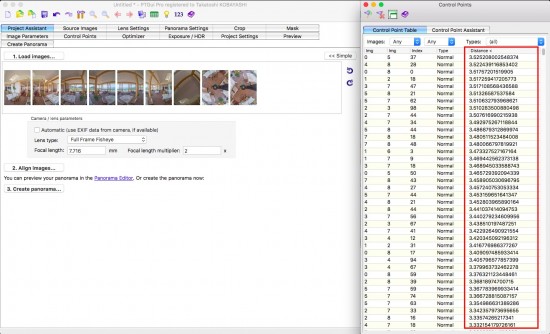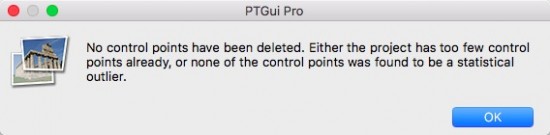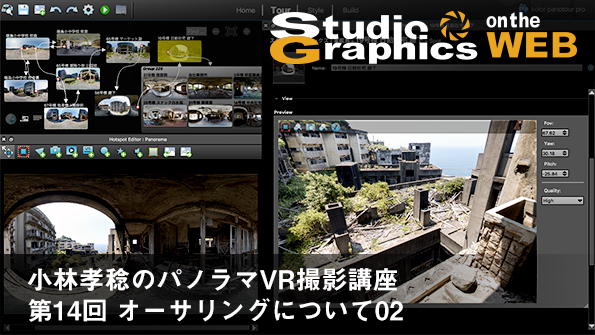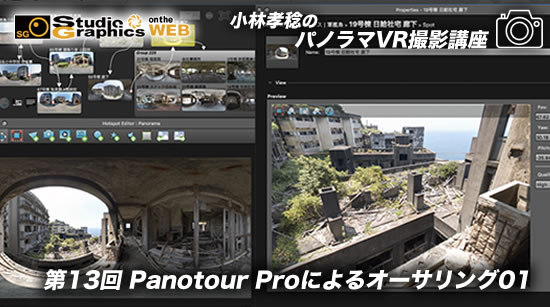小林孝稔のパノラマVR撮影講座
第7回 PTGui Proによるスティッチ解説02
~ ワークフロー01
TOPIX
| 今、VR撮影以上に注目が集まってきたPTGui Proによるスティッチ作業!パノラマ撮影はできてもつなぎこみに苦労している方も多いのではないでしょうか?連載を参考にしていただければそんなお悩みも解消されるかもしれません。 by 編集部 |
今回からはPTGui Pro( 以下PTGui )でのスティッチのワークフローについて順を追って解説します。スチル・パノラマ( 静止画パノラマ )のワークフローは既に完成された感もありますが、最も問い合わせが多い項目の1つであり、スティッチを難しい作業だと捉えている方が多い様子です。PTGuiは非常に優秀なソフトウェアなので、ある程度はコンピュータ任せでスティッチを行う事ができます。しかしながら、スティッチの微調整、エラーやトラブルの回避、クオリティの向上策と言ったノウハウは各々の経験則が物を言う世界です。本連載で基本的なスティッチを覚え、練習と経験を積み重ねてご自身のワークフローを生み出す参考になれば幸いです。
■ PTGuiの対応画像フォーマットについて
PTGuiは様々な画像フォーマットに対応しており、JPEGはもちろん、RAWを読み込んでスティッチする事も可能ですが、スティッチに使用する画像フォーマットによって仕上がりのクオリティが異なります。特にHDR合成を行う際は画像フォーマットによる違いが顕著に現れます。筆者の経験則からお伝えすると、スティッチには「 撮影時の情報量を多く含んだ画像フォーマット 」を用いるのが好ましく、すなわちRAWや、RAWから現像した16bit TIFFを使用するのが好ましいと考えています。
今回はスティッチのワークフローを習得して頂くための解説がメインとなるので、それら画像フォーマットによる仕上がりの違い、メリット/デメリットの解説は省きます。既にHDRの撮影方法は解説済みですが、スティッチ時のHDR合成の手順は後日に追って解説を行いますので、まずは通常の撮影で得られたカメラ撮って出しのJPEGの使用を想定して解説を進めます。そして、機会があれば一通りスティッチのワークフロー解説を終えた後に、それら画像フォーマットによる違いについても応用編として解説できればと考えております。
では、これよりPTGuiでのスティッチ方法を解説します。
1)画像の事前準備
フォルダを作成してスティッチに使用する全ての画像をフォルダ内にまとめます。PTGuiは、初期設定では読み込んだ画像が置かれているディレクトリ( ここでは作成したフォルダ )がそのままプロジェクトのディレクトリとなり、作業途中で保存したプロジェクトファイルや、スティッチ後に出力した画像もこのフォルダ内に置かれます。この事は必須ではありませんが、画像とプロジェクトの管理が容易になるのでオススメです。
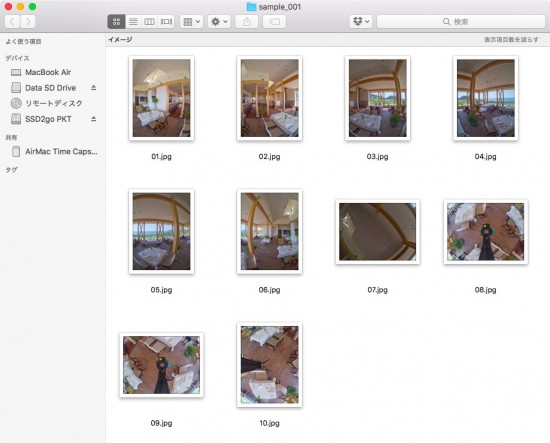
フォルダを作成してスティッチに使用する全ての画像をまとめます。この例では水平6カット、天1カット、地2カット、三脚消し1カットの合計10カットを使用します。地は1カットでも構いませんが、水平方向に180度反転させたカットを追加する事で三脚消し処理の精度を高めています。
この際、縦位置と横位置の画像が混在している場合は、画像編集ソフトやOSに備わったプレビュー機能等を使って全ての画像を同じ向きに揃えます。本連載で紹介した対角線魚眼レンズを使用したベーシックなパノラマVRの撮影方法では、パノラマ雲台を用いて水平6カット、天地それぞれ1カット、そして三脚消し1カットを撮影するので、水平6カットは縦位置、天地それぞれ1カットは横位置が混在する事になるので、天地のカットを水平のカットと同じ縦位置へ向きを揃えます。なぜなら、縦位置と横位置の画像が混在している状態でスティッチを行うと、稀にですがスティッチが破綻したり、仕上がりの画像サイズが若干小さくなる( 画素を有効に活かせない )等の影響が生じる場合があるからです。そして、PTGuiは画像を読み込む際にEXIF情報を参照するので、画像編集ソフトを使って向きを揃える際にEXIF情報を誤って消さない様に注意してください。
2)画像の読み込み
PTGuiを起動します。
起動後、<1.Load images…>から水平カットと天地カットを読み込みます。
ここで三脚消しカットを読み込む必要はありません。水平カットと天地カットはノーパララックスポイントが揃った状態で撮影されていますが、三脚消しカットはノーパララックスポイントが大きくズレており、これらを混在させた状態では正しくスティッチが行われません。まずはノーパララックスポイントが揃った状態で撮影した水平カットと天地カットを使ってスティッチを行い、その後に三脚消しカットを別途読み込んで合成処理する流れになります。この時点で三脚消しカットを誤って読み込んでしまうと、スティッチが破綻する場合があるので注意してください。
なお、電子接点を持たないマニュアルレンズを使って撮影した画像を読み込んだ場合は、レンズ情報のEXIFが欠けているためにレンズ情報(焦点距離)の入力を求める画面が表示されます。
さらにマニュアルレンズで撮影した場合は、レンズ情報を正しく入力しても、撮影に使用したレンズが「 円周魚眼レンズ 」なのか「 対角線魚眼レンズ 」なのかをPTGuiが正しく判断できない場合があります。その場合は ” Camera / lens parameters ” の価を手動で正しい情報を入力、選択します。
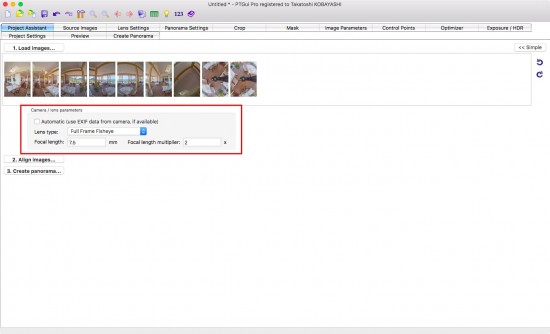
マニュアルレンズを使用した場合、レンズ種別が誤って認識されてしまう時には、”Automatic”のチェックボックスを解除して、手動で使用したレンズ種別(Circular Fisheye = 円周魚眼レンズ / Full Frame Fisheye = 対角線魚眼レンズ)、焦点距離を入力します。
3)スティッチの開始
<2.Align images…>をクリックしてスティッチを開始します。読み込んだ画像を判別してPTGuiが自動でスティッチを行います。
4)スティッチの完了
スティッチが完了すると<Panorama Editor>が開きます。Panorama Editorではスティッチ中のパノラマ画像のプレビューが表示され、スティッチされた画像の状態を確認する事ができます。ノーパララックスポイントが正しく設定されており、かつノーパララックスポイントが揃った状態で撮影された画像であれば、この時点で8割〜9割はスティッチが完了し、Panorama Editor上の画像も繋がっている事でしょう。
もし、この時点でスティッチが大きく破綻している様な状況であれば様々な要因が考えられますが、主に下記が疑わしいので確認します。
▼ケース1 読み込む画像を間違えている
前述の縦位置・横位置の画像が混在していないかを確認します。混在している場合は画像の向きを揃えてから再度やり直します。もし、Panorama Editor上の画像に大きな穴が空いている場合は、スティッチに必要な画像が不足している可能性があります。三脚消しカットを除く全ての画像が読み込まれているかを確認してください。前述の三脚消しカットを誤って読み込んでしまっていないかも確認します。
▼ケース2 ノーパララックスポイントが正しく設定されていない / 揃っていない
ノーパララックスポイントが正しく設定されていない状態で撮影した画像では、隣接する画像同士が綺麗に繋がらず、結果としてスティッチが破綻する事があります。また、撮影中に誤って三脚等が動いてしまい、ノーパララックスポイントがズレた状態で撮影された画像が含まれている場合も同様です。これらノーパララックスポイントのズレが軽微であればスティッチで改善できる場合もありますが、大きくズレてしまっている場合はスティッチを繰り返しても残念ながら画像は繋がりません。ノーパララックスポイントの設定が疑わしい場合は設定を見直してください。
5)コントロールポイントの修正
Toolsメニューから< Control Point Table >を表示して、コントロールポイントの価を確認します。” Distance ”タブに表示される価は大まかに言うとコントロールポイント間のズレの距離を指しており、この数値の大小がスティッチの精度に影響します。 ” Distance ”タブをクリックして降順表示に切り替え、精度が悪い( 数値が大きい )コントロールポイントがどの程度存在しているのかを確認します。この価が「 5 」前後以下であれば、後述するOptimizeの結果で「 good 」ないし「 very good 」の評価が得られます。
この例では「 5 」以上の価が多く含まれており、最大値では「 14 」になります。まずは精度が悪い( 数値が大きい )コントロールポイントを削除し、残った精度が良いコントロールポイントを使ってスティッチの精度が向上するかを試します。精度が悪いコントロールポイントを削除するには、「 コンピュータ任せで削除する 」か「 手動でコントロールポイントを削除する 」事になりますが、まずは前者の「 コンピュータ任せで削除 」してみましょう。Control Pointsメニューから” Delete Worst Control Points ”を実行します。
PTGuiが自動で精度が悪いコントロールポイントを判別し、削除するか尋ねてきますのでOKボタンを押して実行します。
” Delete Worst Control Points ”を実行すると、精度が悪いコントロールポイントを削除し、残ったコントロールポイントを元に画像を変形させて合成を行うOptimize( 最適化 )が行われます。最適化の結果は” Optimizer Results “画面で確認が可能です。Optimizer Results画面の見方については次回以降で説明します。
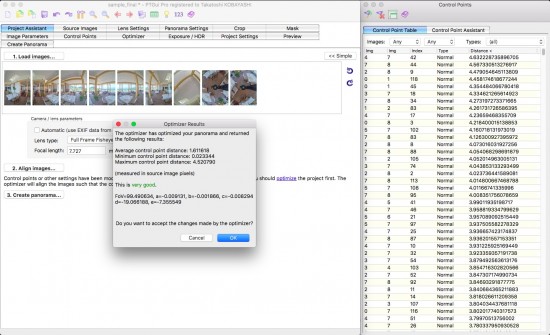
” Optimizer Results ”画面。画面には計算結果が表示され、OKボタンを押すとOptimizeが実行され、残った精度が良いコントロールポイントを元に画像を変形させ、合成処理が実行されます。
精度が悪いコントロールポイントが削除された結果、Control Point Tableの価もOptimizer Resultsの結果に基づいた数値となりました。この例では最大価が「 4.5 」まで減少しましたので、精度良くスティッチが行われていると推測できます。
” Delete Worst Control Points ”でコントロールポイントを削除した結果、残ったコントロールポイントの平均値が下がりましたが、その平均値に応じてさらに精度が悪いコントロールポイントを削除できる場合があります。あるいは、残ったコントロールポイントで合成した結果、稀に再び精度が悪いコントロールポイントが発生してしまう場合もあります。続けて” Delete Worst Control Points ”を実行してみましょう。
削除できるコントロールポイントが存在している場合は再びOptimizer Resultsが表示されるので、OKボタンをクリックして、この作業を繰り返します。
削除するコントロールポイントが見つからない、または精度が悪いコントロールポイントを削除した結果、コントロールポイントが既に少ない状態にある場合はその旨のメッセージが表示されます。これ以降は ” Delete Worst Control Points ” を実行してもコントロールポイントは削除されません。
なお、Control point Table上に明らかに精度が悪いコントロールポイントが含まれていても、” Delete Worst Control Points ”が機能しない場合があります。その様な場合は「精度が悪いコントロールポイントが含まれていても、スティッチ結果には影響が無い(少ない)」とPTGuiが判断した結果ですが、筆者の経験則からお伝えすると、それでも精度が悪いコントロールポイントは削除するに越したことはありません。Control Point Table上の精度が悪いコントロールポイントを手動で選択して削除( Deleteキー )し、その後にProjectメニューからOptimizeを実行してください。上記と同様にOptimizer Resultsが表示されるので、コントロールポイントの数値が減少するかを確認します。
上記の作業が終わりましたら、この時点でのスティッチ結果をPanorama Editor画面で確認してみましょう。Panorama Editorに備わった ” Detail Viewer ” を使えば、画像内を細かく観察する事が可能です。Detail Viewerを使って、スティッチが破綻している箇所がないかを探します。もし、スティッチが破綻している箇所を見つけたら後で修正を施しますので、場所を覚えておきましょう。
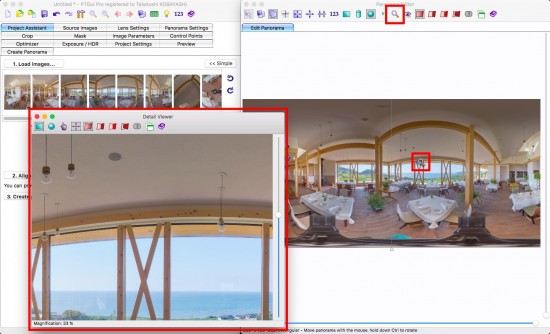
Panorama Editor画面上部の虫眼鏡マークをクリックすると、Detail Viewerが表示されます。Panorama Editor上の虫眼鏡マークを動かすことで、任意の場所をクローズアップして観察する事ができます
今回はここまで。次回も引き続きスティッチのワークフローを解説します。お楽しみに!