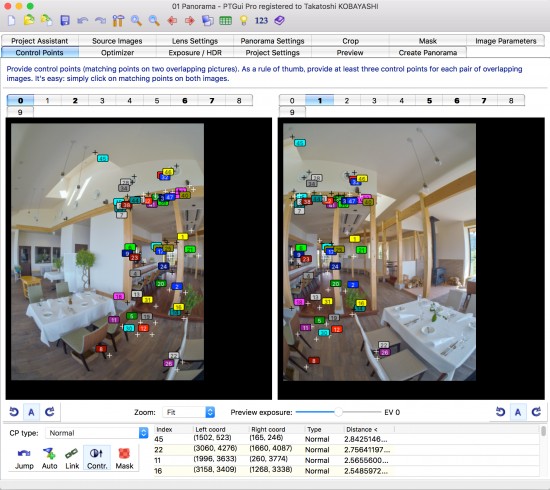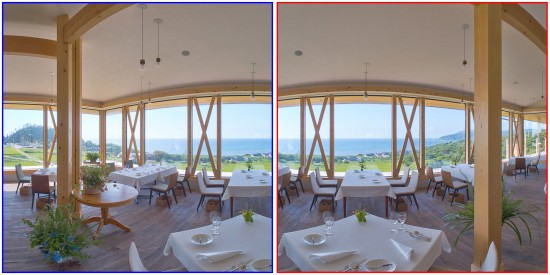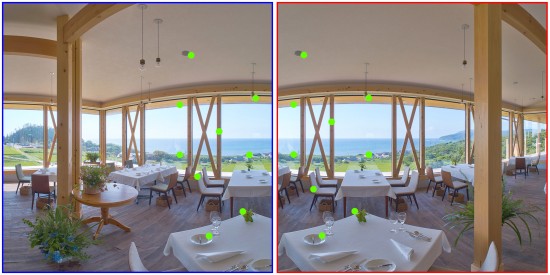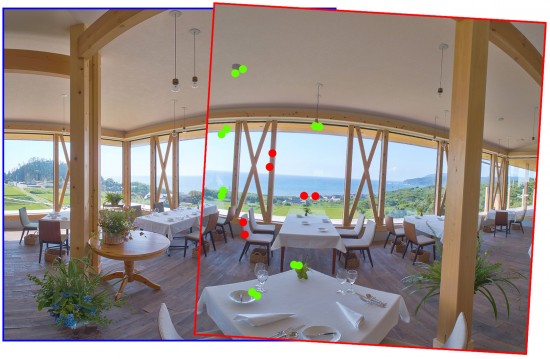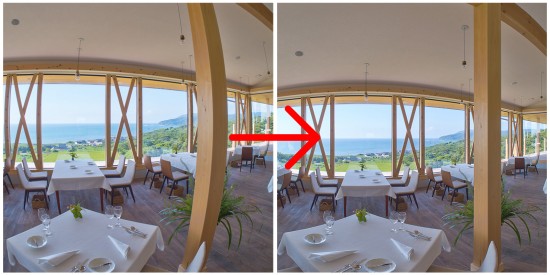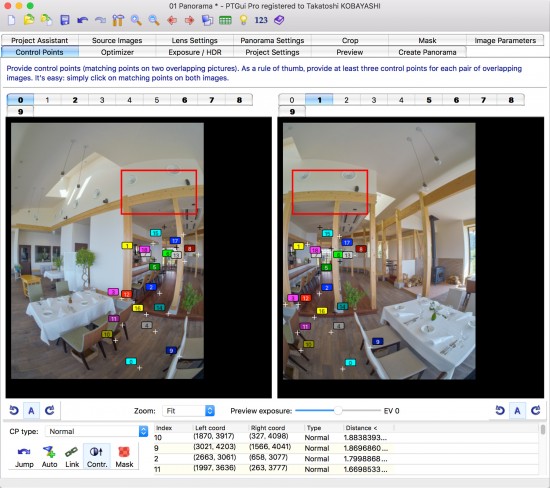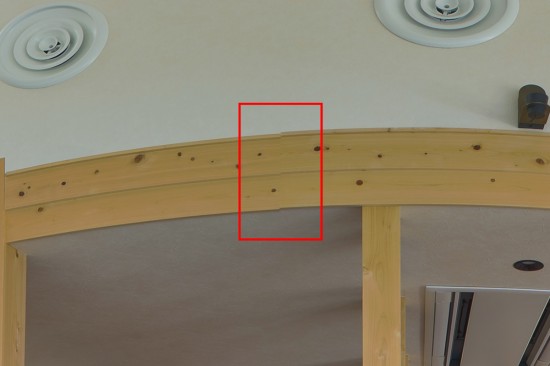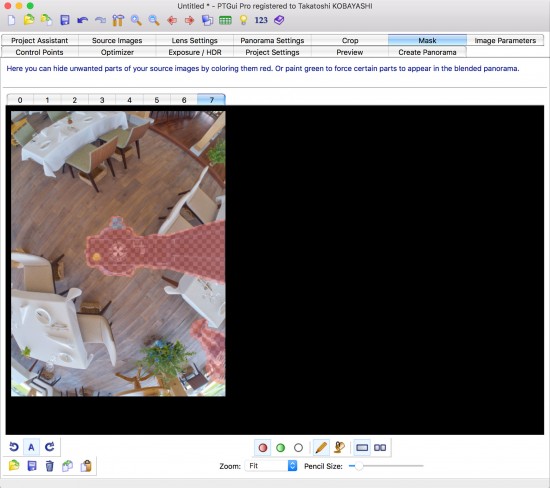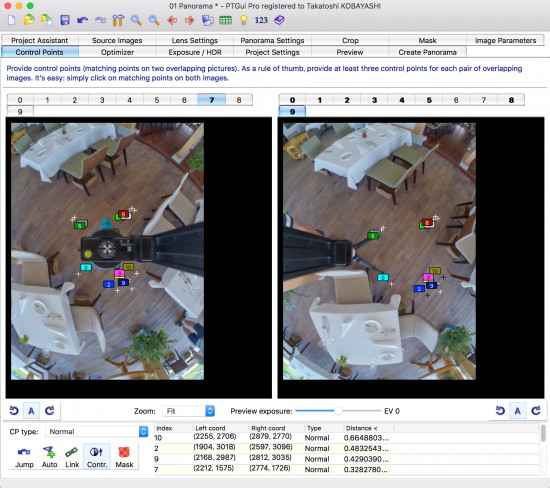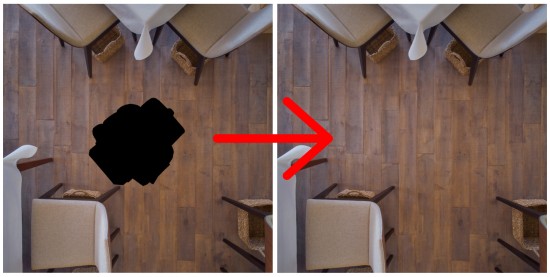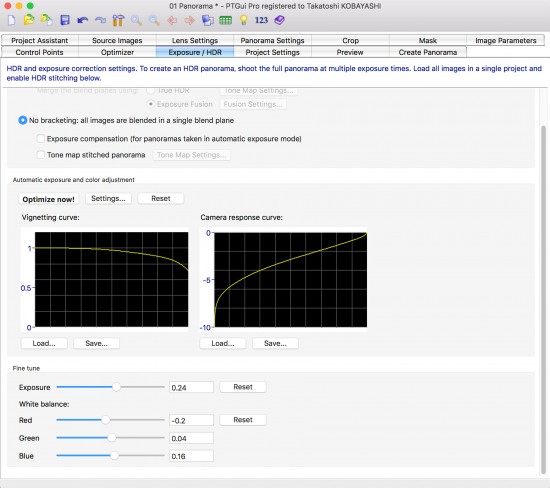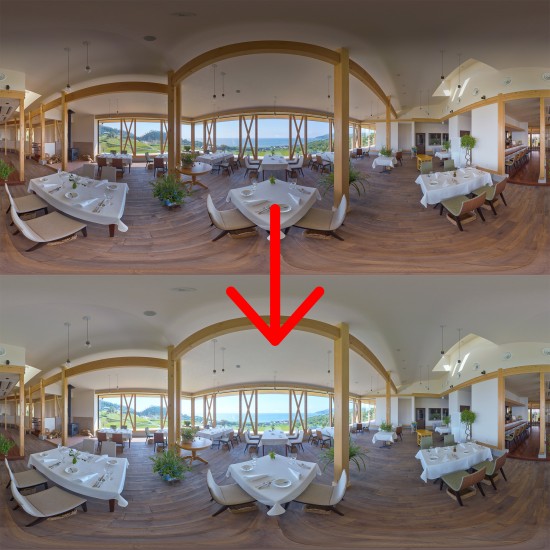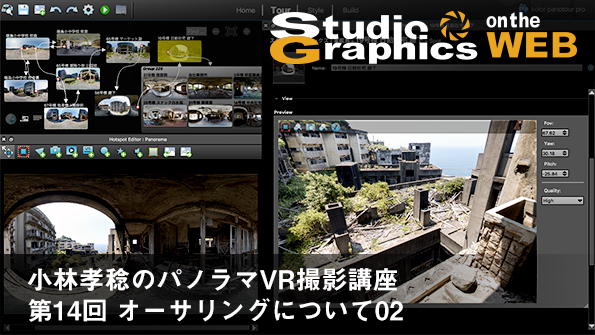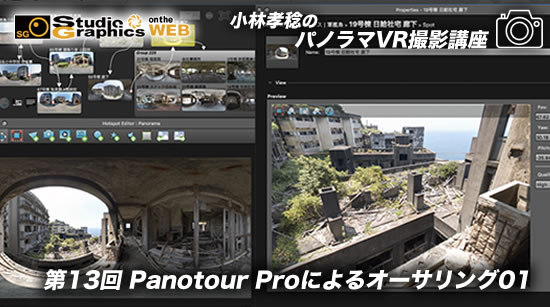小林孝稔のパノラマVR撮影講座
第6回 PTGui Proによるスティッチ解説01
– スティッチとは!?
TOPIX
| 本連載も今回より撮影から写真を繋ぎ合わせる「 スティッチ 」処理について述べてまいります。今後数回にわたりVR画像作成までのステップをわかりやすく解説しております。インターネット上でVRについても多くの情報が公開されておりますが、数少ないVRのステッチ解説です。ぜひ参考にしてください。 by 編集部 |
今回から撮影した写真を繋ぎ合わせる「 スティッチ 」について数回に渡って解説します。なお、前回まではカメラの設定や撮影方法の解説を述べる際に便宜上「 写真 」と呼んでおりましたが、以後は編集工程の解説が中心となるので、写真も画像も同じ物を指す事には変わりありませんが「 画像 」と呼ぶ事にします。
■ スティッチソフトについて
スティッチには連載第1回で簡単に触れたソフトウェア「 PTGui Pro( ピーティーグイ プロ )」を使用します。PTGuiには通常版の「 PTGui 」と上位版の「 PTGui Pro 」の二種類が存在し、本連載では多機能な後者のPTGui Proを用いて解説を致します。前者と後者の違いは「 HDR合成機能の有無 」、「 マスク機能の有無 」、「 三脚消し処理に便利なビューポイント補正機能の有無 」等が主に挙げられますが、これら後者のみに搭載された機能を多分に使用する機会がありますので、これからPTGuiの導入をお考えの方は断然PTGui Proをオススメします。

スティッチングソフトウェア”PTGui Pro”。パノラマVRで用いる全天球画像のスティッチはもちろん、多重分割撮影した画像をスティッチして作成するギガピクセル(1ギガピクセル = 10億画素)画像にも対応。細かなディティールを必要とする史跡や文化財のデジタルアーカイブ・データの作成等でも使われています。
PTGui Proは、2017年4月現在の最新Verは「10.0.16」で、WindowsとMacの両OSに対応していますが残念ながら日本語ローカライズはされていません。従って、日本語OS環境下であっても英語GUIのまま使用する事になりますが、それが影響して機能的な制限を受ける事はありません。
PTGuiとPTGui Proの詳細は違い、必要動作環境については下記のメーカーサイトをご覧ください。
https://www.ptgui.com/features.html
スティッチを施したパノラマ画像にウォーターマークが挿入されますが、それ以外は製品版と同様の機能が試せるトライアル版が用意されています。導入前にPTGui Proを試されたい方は下記のサイトからトライアル版を入手ください。
https://www.ptgui.com/download.html
PTGui Proのインストール方法で不明な点は下記サイトをご覧ください。
https://www.ptgui.com/support.html
※スタジオグラフィックスは、これらソフトウェアをインストールし、試用ならびに使用した際に生じた損害については一切の責任を負いません。利用者各位の責任においてインストールし、試用ならびに使用してください。また、スタジオグラフィックスはPTGui Proの使用方法に関する個別のお問い合わせには対応致しません。
■ スティッチの仕組みを理解する
PTGui Proを用いたスティッチ方法を解説する前に、まずはスティッチがどの様な仕組みで行われているのかを簡単に解説します。スティッチの仕組みを理解しておく事で作業を円滑に進める事ができ、なおかつ「 画像が繋がらない 」と言った問題発生時には「 何が原因で 」、「 どう対処すれば良いのか 」を把握する事が出来る様になるでしょう。ぜひ覚えてください。
1)Control Point( コントロールポイント )
スティッチの要となるのがコントロールポイントです。コントロールポイントとは、隣接する2つの画像同士が重なり合う範囲内で、なおかつぴったりと合う( 同じ )位置に記される( 打たれる )ポイント( 点 )の事で、スティッチとは、このコントロールポイントの調整を繰り返す作業と言えます。
2)画像を重ねて合成
コントロールポイントを使って画像同士を重ねて合成します。本来はコントロールポイント同士を重ねる事で画像はぴったりと重なり合いますが、時にはコントロールポイントの精度が悪くて( 例:誤った場所にコントロールポイントが打たれている、コントロールポイントの位置がズレている )画像同士が重なり合わず、結果として合成した画像内にズレが生じる場合があります。その様な場合は、精度が悪いコントロールポイントの位置を修正したり、あるいは精度が悪いコントロールポイントを削除する事で画像内のズレが解消されるかを試します。PTGui Proに画像を読み込んでスティッチを開始すると、ここまでは自動で行われます。
3)Optimize(オプティマイズ = 最適化)を行う
画像内にズレが生じている場合は精度が悪いコントロールポイントの修正、あるいは精度が悪いコントロールポイントの削除を終えたらOptimize(オプティマイズ = 最適化の意味)を行い、残した精度が良いコントロールポイントを使って画像同士がぴったりと合わさるかを確認します。これら2と3の作業を繰り返して精度の悪いコントロールポイントを取り去り、精度が良いコントロールポイントのみを使ってぴったりと画像を合成して画像同士を繋ぎ合わせます。
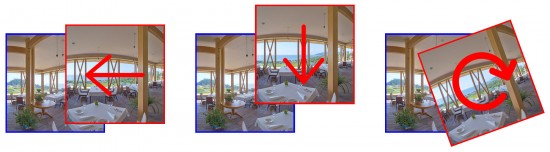
画像の位置決定は基本「Yaw(ヨー = 横)」、「Pitch(ピッチ = 縦)」、「Roll(ロール = 回転)」3つのパラメーターを使って行われます。コントロールポイントの精度が良ければ、これらのパラメーターは自動で計算が行われるので特に手動でパラメーターを設定する必要はありません。
なお、魚眼レンズで撮影した画像は大きな歪み(歪曲収差)が生じているので、本来であればこのまま画像を重ねても繋がりませんが、スティッチ中に歪曲収差の値を自動で割り出して補正してくれるので問題ありません。そして、パノラマVR撮影時の要である「 ノーパララックスポイント 」が精度良く設定されていれば、理論上は画像同士がズレる事なく繋がります。逆に言えばノーパララックスポイントの精度が悪い場合はスティッチで苦労する事になり、最悪はスティッチが行えない = 画像が繋がらない結果に終わる事もあります。
以上が大まかなスティッチの仕組みです。これらの作業を隣接する2つの画像同士全てに対して行い、最終的に水平・天地の全方向が繋がった一枚の画像を作り出します。
■ コントロールポイントの誤認識
最初にPTGui Proが自動で打つコントロールポイントは、PTGui Proに備わったアルゴリズムが計算して行っていると思われますが、この際、必ずしもぴったりと合う同じ位置にコントロールポイントが打たれない場合があります。また、コントロールポイントは画像内に対してまんべんなく打たれる傾向がありますが、時には特定の箇所だけ全くコントロールポイントが打たれない場合もあります。
当然、特定の箇所だけにコントロールポイントが存在しないと、その場所には画像同士を繋ぎわせる情報が存在しないために画像が繋がらなかったり、繋がってもその周辺にだけズレが生じてしまう事があります。
コンピュータ任せの作業なので仕方がない部分もあり、この様な場合は目視でぴったりと合う位置を見つけて手動で数個もコントロールポイントを打てば綺麗に仕上がる事もありますが、スティッチに慣れるまでは下記のフローが宜しいと思います。
1)コンピュータ任せで多くのコントロールポイントを打つ
2)精度が悪いコントロールポイントを修正・削除し、残した精度の良いコントロールポイントを使って画像を重ねる
3)コントロールポイントが不足している部分があったら、手動でコントロールポイントを打って補う
コントラストや模様の変化が乏しい青空や白い壁、畳の様な細かで同じ模様が連続する箇所ではコントロールポイントが打たれなく、誤認識する場合が多いです。画像内にそれらの箇所が含まれている場合は、コントロールポイントが正しく打たれているか、そして不足していないかを確認してください。
■ スティッチの手順
続いてスティッチのワークフローを簡単に解説します。実際にPTGui Proを用いたスティッチ方法の解説は次回から行いますが、まずはスティッチの仕組みと共にワークフローも覚えておいてください。
1)「 三脚消し用の画像 」を除いた全ての写真をスティッチ
まずは水平方向と天地を撮影した画像を使ってスティッチを行います。三脚消し用の画像はこれらスティッチを終えた後に使いますので、この時点では使いません( 読み込まない事 )。
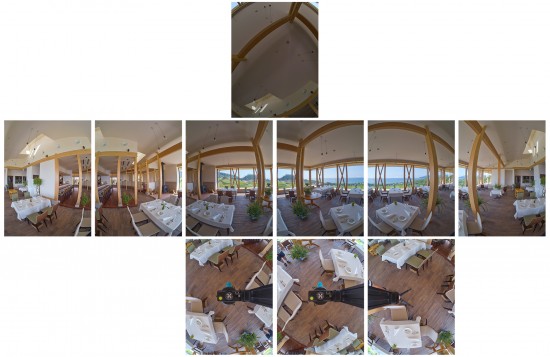
この例では「水平方向60度毎に撮影した6カット」、「天に90度向けて撮影した1カット」、「地に90度向けて撮影した2カット(そのうち1カットは水平方向に180度反転させて撮影)」、「三脚を移動させて離れた場所から撮影した三脚消し用1カット」の計10カットの画像を使用します。地は1カットでも構いませんが、水平方向に180度反転させたカットを追加する事で三脚を完全に消す事ができ、後で行う三脚消し処理が容易になります。
三脚消し用の画像を除いた水平方向と天地を撮影した画像はノーパララックスポイントが同一の位置で保たれたまま撮影が行われているので、PTGui Proに読み込んだ時点でほぼスティッチが完了します。
2)マスク機能で不要な写り込み、人物が動いて生じたブレ等を除去
三脚、不要な写り込み( 自分自身等 )をマスク機能で消し込みます。
3)三脚消し用の画像を読み込んで、三脚を消す
三脚消し用の画像を読み込み、三脚が写っている地の画像に対してコントロールポイントを手動で打ちます。コントロールポイントは三脚の周囲かつ平坦な場所に対して10箇所も打てば十分です。
三脚消し用の画像は水平方向と天地を写した場所から移動させて撮影しているのでノーパララックスポイントが大きくズレおり、本来であればコントロールポイントを打っても画像は重なりませんが、PTGui Proにはノーパララックスポイントから大きくズレた画像の計上を補正する「 Viewpoint Correction( ビューポイントコレクション = 視点補正 )」があります。この機能のお陰で、ノーパララックスポイントから大きくズレた画像であっても、ぴったりと重ね合わせる事が可能です。
4)調整 / 出力
スティッチを終えた状態では各カット毎のビネット(周辺光量落ち)が目立つ場合があるので、必要に応じてビネットの調整を行います。
完成です、ファイルを出力します。PTGui Proは汎用フォーマットのJPEG、TIFFファイルの他にAdobe Photoshop形式のファイル書き出しにも対応していますので、Photoshopに読み込んで更に細かな色調補正を施したり、魚眼レンズはフリンジが出やすいのでフリンジ軽減処理を施したりする事もあります。
以上がスティッチのワークフローです。なお、「 2)マスク 」と「 3)三脚消し 」は順序が逆でも構いませんが、PTGui Proの開発元はこの順序でのワークフローを推奨している様子です。スティッチに慣れるまではこの順序で行い、慣れたら色々と試して自分なりのワークフローを確立されるのが良いでしょう。
次回からはこのワークフローに沿ってPTGui Proの各項目の説明、そして操作方法と共に解説します。どうぞお楽しみに!