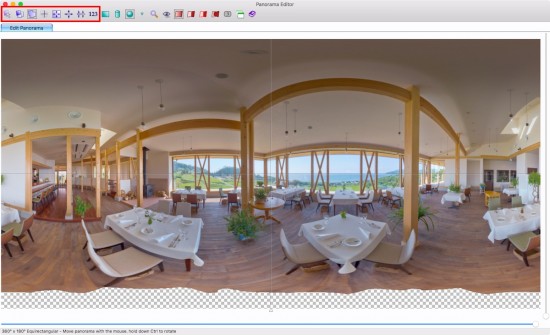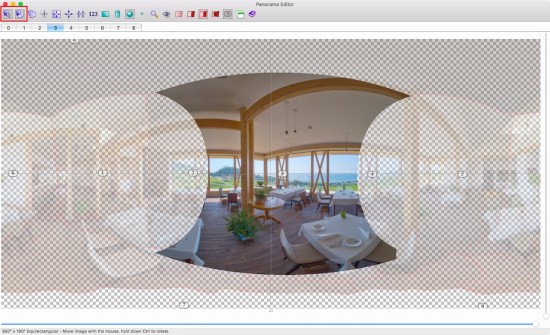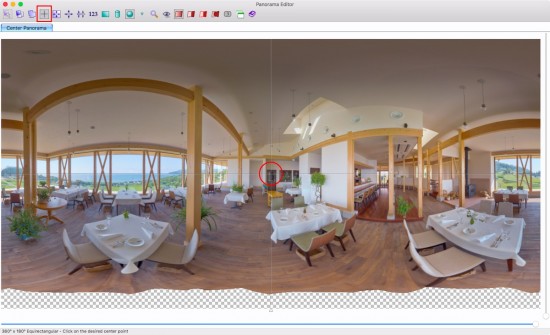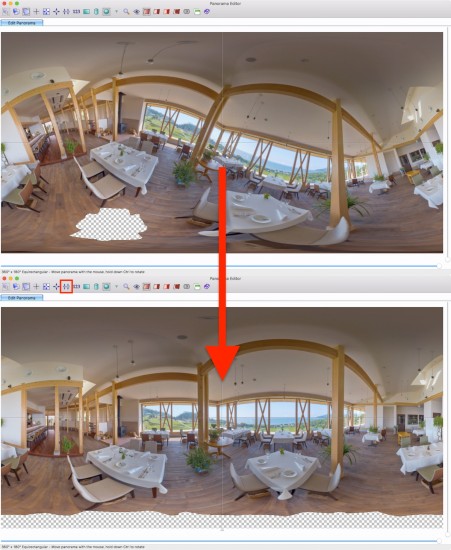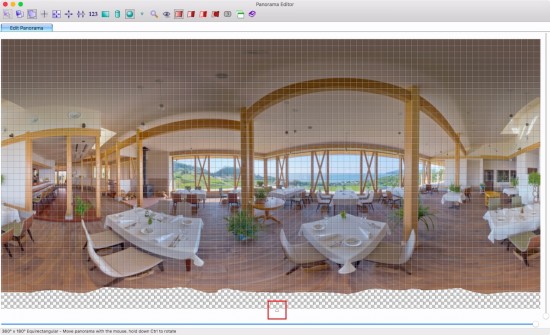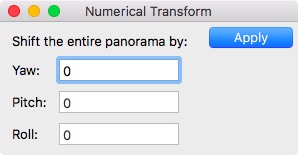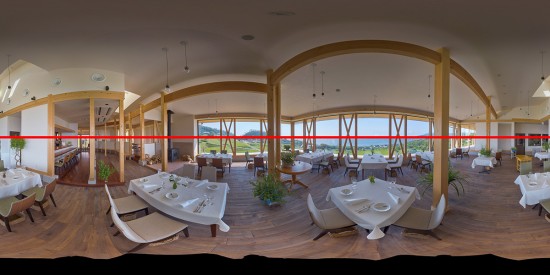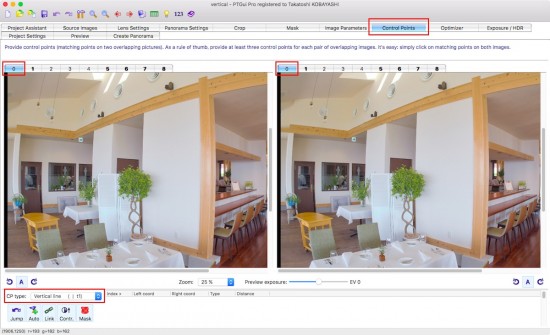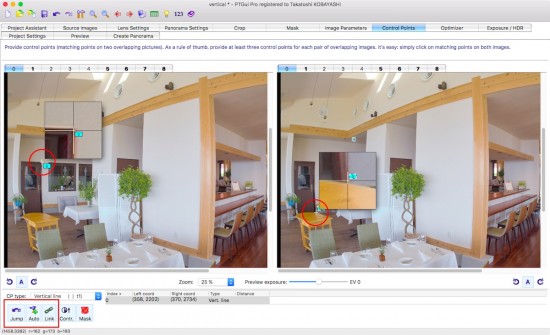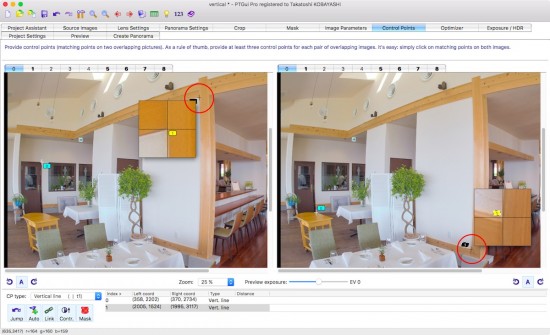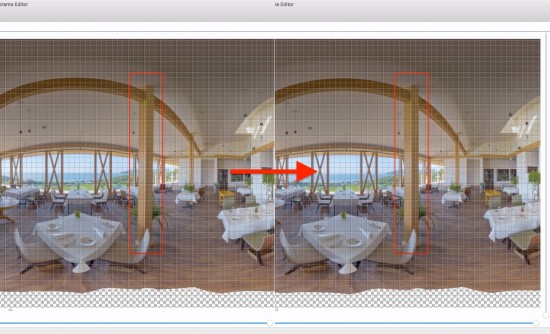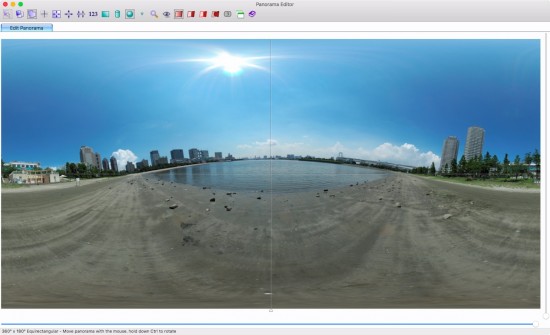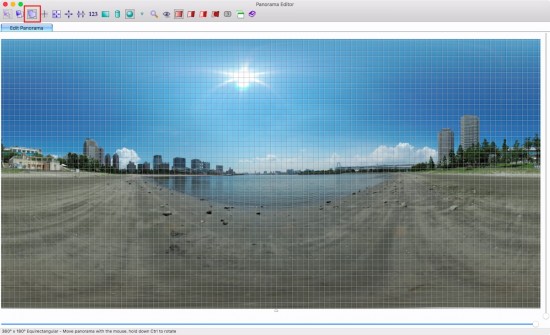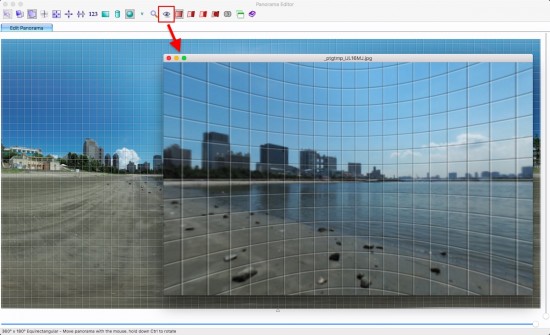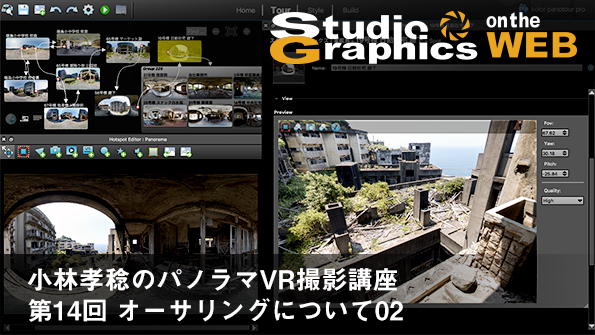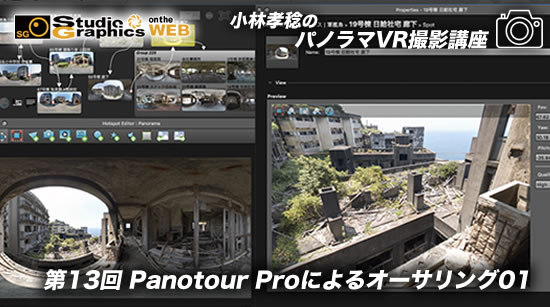小林孝稔のパノラマVR撮影講座第10回 PTGui Proによるスティッチ解説05~ ワークフロー04
TOPIX
| PTGui Proによるスティッチ作業の5回目です。今回は「 傾き( 水平・垂直 )補正 」のワークフローを解説しております。 by 編集部 |
引き続きPTGui Proでのワークフローを解説します。今回は「 傾き( 水平・垂直 )補正 」のワークフローを解説します。傾き補正を行うにはコントロールポイントを使う方法とPanorama Editorを使う2つの方法があり、使用する機会が多いのは前者になります。前回「 Panorama Editorでは幾つかの編集モードと表示モードを使用する事ができます 」と述べ、表示モードについて解説しましたが、今回の解説ではPanorama Editorの編集モードもあわせて解説します。傾き補正のワークフローの解説へと移る前に、まずは編集モードの各機能について解説します。使用頻度は少ないかも知れませんが、各機能を覚えておきましょう。
■ Panorama Editorの編集モード
冒頭で述べた様にPanorama Editorを使って傾きを補正する頻度は少ないですが、傾きを補正する他にも「 パノラマ画像の位置を変更する 」や「 パノラマ画像の中心位置を変更する 」といった事が行えます。
左から
・マウスポインター( 後述 )
・個別画像編集モード:個別にそれぞれの画像を移動させて配置する
・パノラマ編集モード:パノラマ画像全体を動かして配置する
これらの編集モード選択時には、マウスを使って画像を移動させる事が可能となり、右クリック、またはキーボードのControlキーを押したままだと画像が回転します。この際、マウスポインターを有効にしておくと、画像IDのタブを選択する事なく、パノラマ上をマウスオーバーするだけで該当する画像がハイライト表示されます。
個別画像編集モードを使えば、各画像が重なり合う、かつ繋がる様に配置すればパノラマを作成( =スティッチ )する事ができますが、コントロールポイントを頼りにスティッチする方法と比べて実用的ではありません。コントロールポイントが全く打てない様な状況下( 例:真っ白な壁が連続する場合、天のカットが一面の青空 )において、手動で特定の画像を配置する必要性に迫られた場合に使う程度です。
パノラマ編集モードを使えば、パノラマ全体をドラッグして任意の位置へ移動させる事ができます。
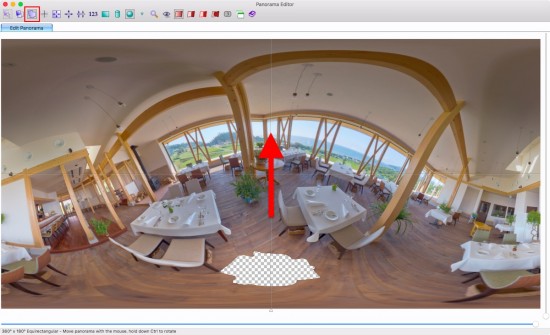
パノラマ編集モードを使ってパノラマ全体を動かした様子。この例は矢印が示す上方向に移動させた状態で、中央部分からパノラマ全体がせり上がった様になり、反対の下方向にドラッグした場合は中央部分からパノラマが下がった様になります。右クリック、またはキーボードのControlキーを押したままドラッグすると中央部分からパノラマ全体が回転します。
・中心点をセット:パノラマの中心にしたい箇所をクリックして決める
・画面にフィット:パノラマを出力領域全体にフィットさせる
・中心に配置:パノラマを出力領域の中央に配置する
・パノラマを真っ直ぐにする:パノラマを真っ直ぐにする
・数値変換:Yaw( 横=水平 )、Pitch( 縦=垂直 )、Roll( 回転 )、それぞれで指定して数値( 度数 )だけパノラマをシフト( 回転 )させる
中心点をセットのボタンは、クリックした箇所がパノラマの中心位置となり、パノラマをビューワー等を使って展開(閲覧)した際に真正面に表示される位置になります。画面にフィットのボタンは、パノラマの一部が表示されていない場合に、またはパノラマの周囲に黒いスペースがある場合に使用します。
パノラマを真っ直ぐにするボタンは、パノラマの水平がPanorama Editorの水平方向の中心線と一致する様に試みますが、この機能は完璧ではありません。良好な結果が得られる場合もあれば、殆ど効果が無い場合もあり、過度な期待は禁物です。
水平・垂直が出ているかを確認するためにはグリッドを使って確認すると便利です。画面下部の逆三角のスライダーを動かすとグリッドの幅を変化させる事ができます。
数値変換は【 Apply 】ボタンをクリックする度に瞬時に実行され、その際にボックスに数値が入力されたままだと、その数値のまま反映されます。従いまして、例えばYawの修正が済んだ後、次にPitchだけを修正したい場合はYawのボックスの数値を消去( 0/ゼロ )にする必要があります。
以上、編集モードの機能です。Panorama Editorには他にも機能が備わっていますが、それらは追って解説する事にしますので今回は省きます。Panorama Editorの編集モードを使った傾き補正は、後述するコントロールポイントを使った傾き補正が行えない場合に使用しますが、今回の作例の様な建築物を写した画像ではコントロールポイントを使って傾き補正を編集した方が良好な結果が得られます。
■ コントロールポイントを使った傾き補正
スティッチを行った結果、画像の水平・垂直が傾く事は多々あり、それらを補正するにはコントロールポイントを使って垂直を正しく出す事が重要になり、垂直を正しく出す事で大半の場合は水平も自ずと出て、結果として水平・垂直の補正が行えます。
なぜ、垂直を正しく出す事が重要なのかを知って頂くために、簡単な図例を用意しました。次の画像は、パノラマの水平中央部分に赤い線を引いた画像です。なお、画像を書き出した関係で画像下部のマスク処理を行った部分(三脚が写り込んでいた箇所)は黒くなっています。
次の画像は、上の画像を画角180度に変換した物で、右側の画像は左の傾いてしまっている画像に対して、中央に見えている柱を垂直に補正した様子です。右側の画像では垂直を正しく出した結果、水平も正しく出ている事が分かります。
では、実際にコントロールポイントを使って垂直を出す方法を解説します。Control Pointsの画面を開き、左右とも同じ番号のタブを選択します。そうすると、自動で画面左下の「 CP( コントロールポイントの意味 )type 」の項目が「 Vertical line( | t1 ) 」に変化します。これは垂直線のコントロールポイントで、コントロールポイントを打った箇所の垂直を強制的に定義するコントロールポイントです。
次に、画像内の「垂直である箇所」に対して、左のタブと右のタブで2点のコントロールポイントを打ちます。この際、画面左下の「 Jump 」と「 Auto 」のボタンを有効にしておくと、片方のタブにコントロールポイントを打った際にもう一方のタブの同一箇所にポインターが自動で遷移し、「Link」を有効にすれば互いのタブのスクロールバーがリンクするので便利です。
垂直線のコントロールポイントは各画像内に1箇所ないし2箇所も打てば十分です。また、可能な限り「 離れた2点 」、すなわち上下間で大きく離れている箇所に打つと良好な結果となる事が多い様子です。
この作業を、水平カット全てに対して行います。全ての水平カットに対して垂直線コントロールポイントの追加作業を終えたら、Panorama Editorメニュー > Edit > Level panorama を実行します。垂直線コントロールポイントを元に垂直補正が実行されます。
なお、垂直線コントロールポイントは必ずしも同じ画像内に打つ必要はなく、垂直線コントロールポイントを打つ箇所が隣接する画像にも及んでいる場合は、例えば始点を画像「2」、終点を画像「3」としても構いませんが、特に違う画像に打つことで得られるメリットもなく、視認性にも優れません。また、左右のタブで違う番号を選ぶとCP typeが「Normal(通常)」に戻ってしまう煩わしさもあるので、通常は同一の画像内で行えば問題ありません。
垂直線のコントロールポイントを打つ際は、必ず「垂直である箇所」に対して打ってください。誤って微妙に傾いた箇所に対して垂直線のコントロールポイントを打ってしまうと、強制的にその箇所を垂直として定義するので、結果として水平が傾いてしまいます。注意してください。
■ Panorama Editorを使った傾き補正
垂直線コントロールポイントが使えない場合、あるいは使う程の必要性がない場合はPanorama Editorを使って傾き補正を行います。例えば大自然を写した画像内に明確な垂直である箇所が存在しない場合や、遠景で写した風景で厳密に水平・垂直を出さなくとも構わない場合です。
Panorama Editorを開き「 パノラマを真っ直ぐにする 」のボタンをクリックします。この機能は完璧ではありませんが、良好な結果が得られる場合もあるので、まずは試してみましょう。
パノラマ編集モードに切り替え、水平・垂直が出ているか確認できる様にグリッドの幅を調整したら、画面内をドラッグして微調整を行います。
調整を終えたら水平・垂直が出ているかプレビュー機能で確認してみましょう。プレビューボタン( 眼のマーク )からOpen in PTGui ViewerをクリックするとPTGui Viewerが起動します。PTGui ViewerはPTGuiに付属するパノラマビューアーで、画面内をドラッグする事で360度の全景を観察する事が可能です。
PTGui Viewerで観察した際に軽微な傾きが気になった場合は、数値変換を使って補正を行うのが良いでしょう。数値変換は0.1度刻みで補正する事が可能です。
今回はここまで。次回をお楽しみに!