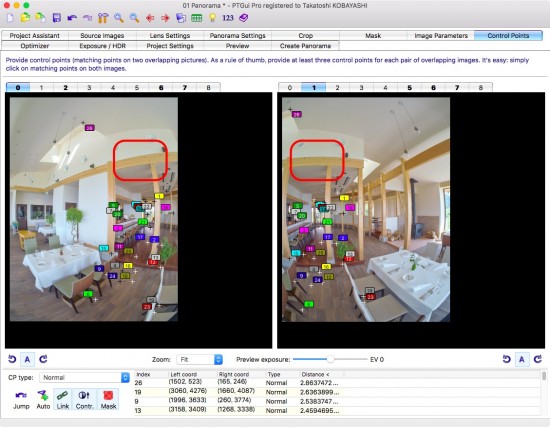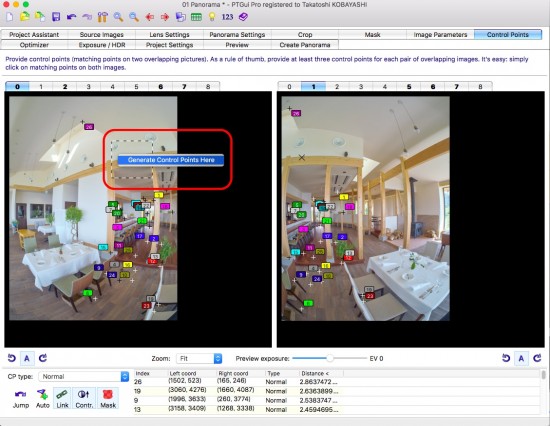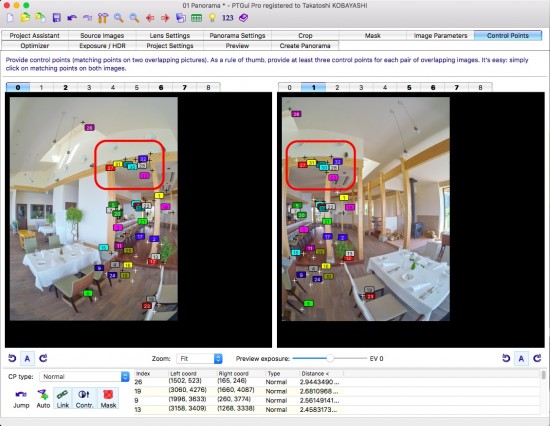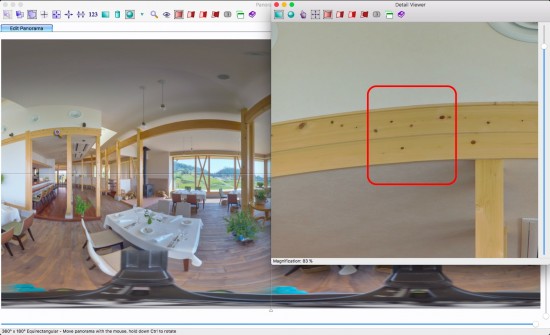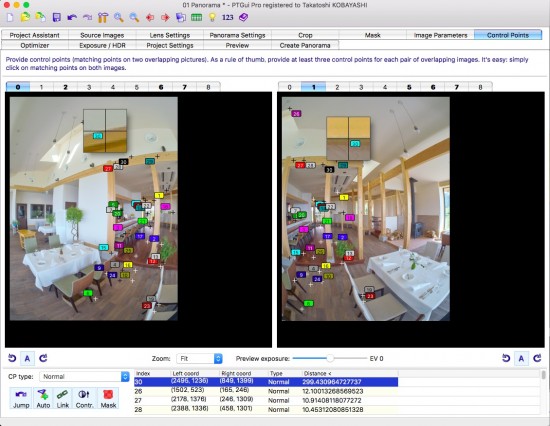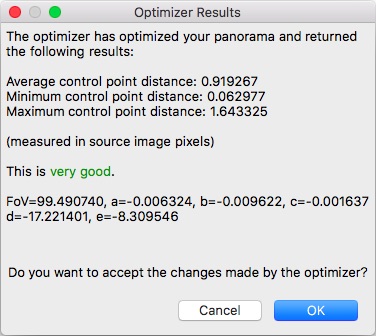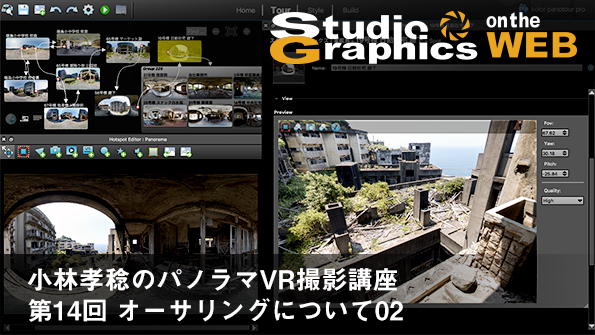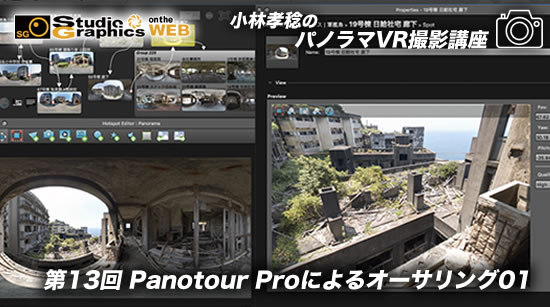小林孝稔のパノラマVR撮影講座
第8回 PTGui Proによるスティッチ解説03~ ワークフロー02
TOPIX
| PTGui Proによるスティッチ作業も3回目となりました。今回はコントロールポイントの修正・改善について言及いたしております。Optimizer Resultsの出力する結果に関する考察もぜひご覧ください。 by 編集部 |
前回に引き続きPTGui Proでのワークフローを解説します。スティッチの結果をPanorama Editorで確認し、スティッチが破綻している箇所を見つけた場合は修正を施します。部分的にスティッチが破綻してしまう原因は様々ですが、概ね「 該当箇所のコントロールポイントが不足している 」、あるいは「 該当箇所のコントロールポイントの精度が悪い 」場合が多く、コントロールポイントを修正して改善できるかを試します。下記の例では、Panorama Editorで確認した結果、梁の一部にズレが生じていましたので、これを改善できるか試します。
■ コントロールポイントの不足を補う
「 Control Points 」タブを開きます。Control Pointsタブでは重なり合う2枚の画像を表示させて、コントロールポイントを付与・調整する事ができます。この例では水平カットの「0」と「1」の画像が該当していましたので、左右のウィンドウに「0」と「1」を選択し、表示させます。該当箇所周辺のコントロールポイント不足が目立つのでコントロールポイントを追加してみましょう。
コントロールポイントの追加方法も「 コンピュータ任せで行う 」か「 手動で行う 」いずれのか方法がありますが、まずはコンピュータ任せで追加して改善できるかを試してみましょう。Shiftキーを押しながら該当箇所の周辺をドラッグして囲みます。点線で囲まれた範囲内で右クリックすると”Generate Control Points Here”と表示されるので、文字をクリックして実行します。
囲まれた範囲内にだけ、コンピュータが自動でコントロールポイントを追加します。
コントロールポイントを追加したらOptimize( Projectメニュー>Optimize / キーボードショートカット”F5” )を実行します。Optimizer Resultsが表示され、OKボタンを押すとコントロールポイントを基に画像合成が行われます。再びPanorama Editorに戻り、破綻していた箇所が改善できたかを確認します。
■ 精度が悪いコントロールポイントを修正する
また、十分なコントロールポイントが存在しているにも関わらず、部分的にスティッチが破綻している場合は「 該当する箇所周辺のコントロールポイントの精度が悪い 」事が考えられるので、画像内から精度が悪いコントロールポイントを探します。Control Pointsの画面下部にはControl Points Tableと同様の機能が備わっているので、「 Distance 」タブをクリックして表示形式を降順に切り替え、精度が悪いコントロールポイントを一番上に持ってきて確認してみましょう。ここでは299と極端に精度が悪いコントロールポイントが含まれており、コントロールポイントの位置が左右で大きくズレている( 異なる位置に存在 )事が分かります。これを削除して改善するか確認します。値をクリックして選択したらDeleteキーを押して削除します。その後、Optimizeを行い、再びPanorama Editorに戻って確認します
この様に、破綻している箇所やその周辺のコントロールポイントの状態を確認したうえで、必要に応じて追加・削除を繰り返して改善できるかを試します。スティッチは隣接する画像同士を繋ぎ合わせるので、この例で取り上げた様に隣接する水平のカット同士だけでなく、天地のカットにも画像が重なり合う部分が存在しており、例えばコントロールポイントの修正を施すべき箇所が「 水平のカット:天(地)のカット 」となるケースもあります。Control Pointsタブの画面で重なり合う画像同士を確認し、もし、一箇所だけ修正を施しても改善が見られない場合は、他の画像で重なり合う部分が存在していないかも注意深く確認し、それらの画像に対しても同様に修正を施して改善できるかを試します。
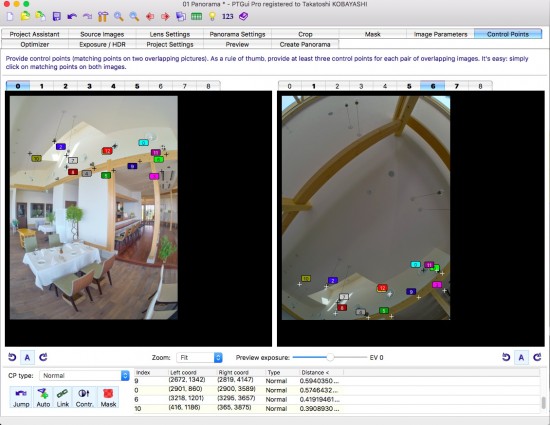
この様に天地のカットにも画像が重なり合う部分が存在します。水平のカットを修正しても改善が見られない場合は、天地のカットに打たれたコントロールポイントが影響しているかも知れません。天地のカットに対しても修正を施して改善できるかを試します。
■ コントロールポイントを手動で修正する
ここまではコンピュータ任せでコントロールポイントを修正する方法を解説しましたが、コンピュータ任せでは正しい位置にコントロールポイントが打たれない場合があります。その場合は、手動でコントロールポイントを修正します。隣接する画像同士が重なり合う範囲内で、かつ画像内の同じ位置にコントロールポイントをクリックして追加します。この際、より正確な位置にコントロールポイントを追加できる様に、Control Pointsタブの倍率を100%( 以上 )にして行うのが良いでしょう。
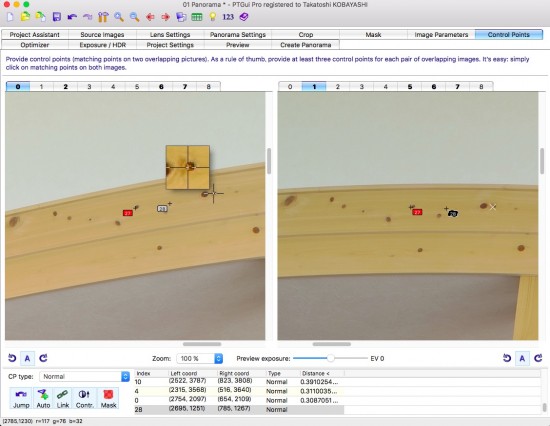
画像内の同じ位置にコントロールポイントを追加します。コントロールポイントは数カ所も追加すれば十分な場合が多いです。画面左下の”Auto”ボタンを有効にすると、片方の画像内にコントロールポイントを打った際に、もう片方の画像内で一致する場所を自動で検出してくれますが、この機能は必ずしも正確とは限りません。検出できない場合もあります。Autoを使用する際は、自動で検出されたコントロールポイントが正しい位置に追加されたのかを確認しながら作業を進めてください。手動での追加が終わったら同様にOptimizeを実行し、Panorama Editorで結果を確認します。
実は、この例で使用した画像は修正の例や結果を分かりやすく見て貰うために、撮影後の画像を加工して擬似的にノーパララックスポイントがズレた状態にしています。コントロールポイントも手動でわざと間違った位置に打っており、普通であれば上記の例で示した様な値が299にも達する極端な値のコントロールポイントは出ません。この例で使用した本来の画像は、ノーパララックスポイントが正しく設定された状態で撮影を行っているので、PTGuiに読み込み、自動でスティッチを行った時点で水平と天地カット部分のスティッチは完了している状態でした。コントロールポイントの平均値も相当低い状態でした。繰り返しになりますが、とにかくパノラマVRの撮影ではノーパララックスポイントが重要です。ノーパララックスポイントが正しく設定されていれば、これらの修正作業は不要になり、作業負担が軽減できます。練習を重ねる中でスティッチが上手くできない事が続く様でしたら、ノーパララックスポイントの設定を見直してください。
■ Optimizer Resultsの結果をどう考えるか
次の作業へ進む前に、Optimizer Resultsが示す結果について考えてみましょう。Optimizer Resultsの画面では「 Average control point distance = コントロールポイント間距離の平均値 」、「 Minimum control point distance = コントロールポイント間距離の最小値 」、「 Maximum control point distance = コントロールポイント間距離の最大値 」を数値で示し、それに応じた評価を下記の7段階のメッセージで示します。
・too good to be true(信じられない位に良い)
・very good(とても良い)
・good(良い)
・not so bad(それほど悪くない)
・not bad(悪くない)
・bad(悪い)
・very bad(とても悪い)
緑色で示した「 good 」以上の評価が出る様にスティッチを行います。もし、赤色で示した「 bad 」が含まれる評価が出た場合は、コントロールポイント以外の要因も疑わしいです。前回の連載で述べた「 画像の向きは揃えてあるか? 」、「 マニュアルレンズを使用した場合、正しいレンズ情報を入力したか? 」、「 読み込む画像を間違えていないか? 」等を確認してください。
コントロールポイントの最大値を「5」前後に抑える事で、概ね「 good 」ないし「 very good 」の評価が出ます。これからスティッチに挑戦される方は「5」前後の数値を基準にして行ってみてください。
最上位の評価である「 too good to be true 」は以前述べた様に滅多には出ませんが、コントロールポイントの調整をしつこく行い、コントロールポイントの平均値が0.5程度、最大値が0.7程度に抑えると出ますが、それ以前に画像は綺麗に繋がって合成されており実用十分。そこまで労力を掛けて追い求める必要があるのか、また、成果物のクオリティにハッキリとした差が生じているのかは別の話です。それに、これらの数値や評価は画像の合成結果( 見た目 )とはイコールではありません。「 very good 」が出ていても部分的にスティッチが破綻している事は普通にありますので、あくまでも目安として考えた方が良いでしょう。

「too good to be true」の評価が出た様子。本連載では、撮影時に応用が効く反面、自身でノーパララックスポイントの設定が必要となる「カメラ固定式」パノラマ雲台を例に解説しています。一方で使用するレンズに合わせてノーパララックスポイントが予め設定済みの「レンズ固定式」パノラマ雲台では、撮影時のブレさえ気を付ければ精度良く撮影が行えるので、比較的簡単にこの評価が出ます。
今回はここまで。次回もお楽しみに!