 |
 |
 |
 |
| |
 |
薮田織也のフォトショップ早わかり
Photoshop Tips & Manual |
|
|
|
 |
 |
 |
 |
| |
■ Photoshop CS6 レビュー 〜 品質が向上した[ 自動補正 ] |
|
 |
 |
| |
● 改良された [ 自動補正 ] ボタン
Photoshop の [ トーンカーブ ]、[ レベル補正 ] のダイアログボックスに従来からある [ 自動補正 ] ボタンの機能が、CS6 で大きく改良され、さらに [ 明るさ・コントラスト ] にも [ 自動補正 ] が搭載されました。
もともと [ 自動補正 ] ボタンの機能は、名称の通りに 「 自動的に色調補正を適用する 」 ものです。ただ、「 自動 」 とは言っても、適用する画像によっては思わぬ結果になることもあり、万能な機能と呼べるものではありませんでした。
CS6 では、この 「 思わぬ結果 」 を、良い意味での予想を裏切るための改良が施されました。 それは、「 人の手作業に近い補正作業 」 をする [ 自動補正 ] です。
● 画像を解析してコンテンツに応じて補正
従来の [ トーンカーブ ] と [ レベル補正 ] に搭載されていた [ 自動補正 ] 機能は、両方とも各チャンネルごと個別にコントラストを強調するだけのものでした。各チャンネルのピクセルの分布を自動的に認識して補正をかける、「 自動的な補正機能 」 ではありましたが、補正の方法としては画一的だと言えました。また、[ トーンカーブ ] と [ レベル補正 ] にそれぞれ搭載されているにも関わらず、補正結果は双方で同じ結果になるのです。
CS6 の [ 自動補正 ] では、補正の方法を画像に応じて変化させ、人の手作業による補正に近い結果が得られるまでに進化しています。たとえば画面1と画面2の元画像と [ トーンカーブ ] 曲線を見比べてください。画面1の元画像はコントラストは高いが少しアンダーな写真で、画面2の元画像はコントラストがとても低く、ハイライト寄りのピクセルが著しく欠落している写真です。
この2つの画像に [ トーンカーブ ] ダイアログで [ 自動補正 ] をかけると、画面1ではコントラストは補正せずに、中間調からハイライト寄りを持ち上げて明るくしているのに対し、画面2では 「 S字 」 カーブを描いてコントラストを強めています。とても適切な補正方法だと思います。これが CS5 以前だと、画面2の右側の [ トーンカーブ ] のように、中間調の変化は少なく、シャドウとハイライトだけが大きく変化する画一的な補正をかけていたので、画像によっては適切だと思われるコントラストがさらに強くなったり、その逆になったりしました。
こうしたまるで熟練のフォトショッパーのように画像に応じて補正方法を適宜選択する機能には、これまでにも紹介してきた、あの 「 コンテンツに応じる 」 の技術が使われています。「 コンテンツに応じる 」 の技術が画像全体を解析し、その結果に応じて補正方法を変え、最適な補正結果が得られるようになった、というわけです。
いくらアドビが言うところの 「 魔法のツール 」 を使った [ 自動補正 ] だとは言っても万能ではありません。フィニッシュは人の手で微調整することが必要になるはずです。それでも、 [ 自動補正 ] がしてくれた補正の延長で微調整するだけですみそうですから、以前に比べれば飛躍的に作業を短縮できるのではないでしょうか。
● [ 明るさ・コントラスト ] にも [ 自動補正 ]
今回の [ 自動補正 ] の改良では、 [ トーンカーブ ] と [ レベル補正 ] において、それぞれのツールの特性と 「 コンテンツに応じる 」 技術を活かした、異なる補正結果が得られるようになりました。また、 [ 明るさ・コントラスト ] のダイアログボックスにも [ 自動補正 ] ボタンが搭載 ( 画面4 ) されたので、それぞれのツールの特性を理解した上で、目的に応じて使い分けるとよいでしょう。
● [ 自動補正 ] の [ オプション ] を使いこなす
[ 自動補正 ] の補正方法は、 [ トーンカーブ ] と [ レベル補正 ] ダイアログボックスにある [ オプション ] ボタンによって表示される [ 自動カラー補正オプション ] で変更できます。 ( 画面5 )
CS6 の [ 自動カラー補正オプション ] には、新しく [ 明るさとコントラストを強調 ] オプションが追加されていますが、これが CS6 の [ 自動補正 ] の初期オプションです。それ以外は従来の [ 自動補正 ] にもあったものなので、これらを使い分けることで、[ 自動補正 ] を使いこなすことができます。
|
| ▼ 画面 1 |
手作業のノウハウを吸収した [ 自動補正 ] |
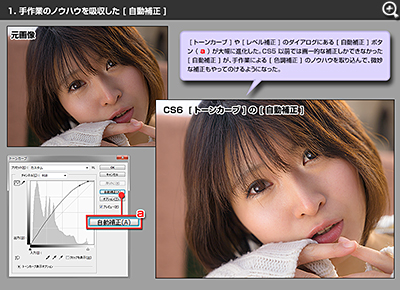 |
| [ トーンカーブ ] や [ レベル補正 ] のダイアログにある [ 自動補正 ] ボタンが大幅に進化した。CS5 以前では画一的な補正しかできなかった [ 自動補正 ] が、手作業による [ 色調補正 ] のノウハウを取り込んで、微妙な補正もやってのけるようになった。 |
|
|
| ▼ 画面 2 |
[ トーンカーブ ] の [ 自動補正 ] |
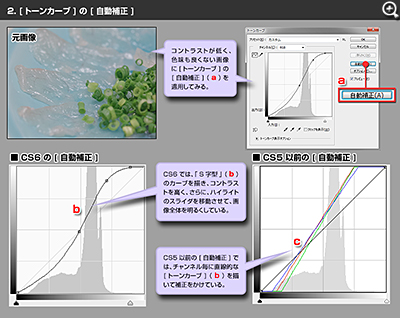 |
| コントラストが低く、色味も良くない画像に [ トーンカーブ ] の [ 自動補正 ] を適用してみる。CS6 では、「 S字型 」のカーブを描き、コントラストを高く、さらに、ハイライトのスライダを移動させて、画像全体を明るくしている。CS5 以前の [ 自動補正 ] では、チャンネル毎に直線的な [ トーンカーブ ] を描いて補正をかけている。 |
|
|
| ▼ 画面 3 |
CS6 と CS5 の [ 自動補正 ] 結果の違い |
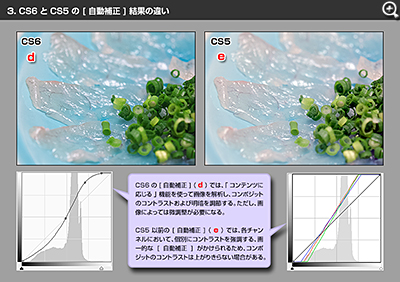 |
CS6 の [ 自動補正 ] では、「 コンテンツに応じる 」 機能を使って画像を解析し、コンポジットのコントラストおよび明暗を調節する。ただし、画像によっては微調整が必要になる。CS5 以前の [ 自動補正 ] では、各チャンネルにおいて、個別にコントラストを強調する、画一的な [ 自動補正 ] がかけられるため、コンポジットのコントラストは上がりきらない場合がある。 |
|
|
| ▼ 画面 4 |
[ レベル補正 ] と [ 明るさ・コントラスト ] の
[ 自動補正 ] ボタン |
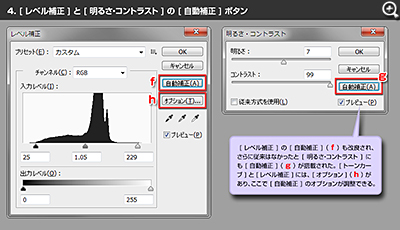 |
[ レベル補正 ] の [ 自動補正 ] も改良され、さらに従来はなかったと [ 明るさ・コントラスト ] にも [ 自動補正 ] が搭載された。 [ トーンカーブ ] と [ レベル補正 ] には、 [ オプション ] があり、ここで [ 自動補正 ] のオプションが調整できる。 |
|
|
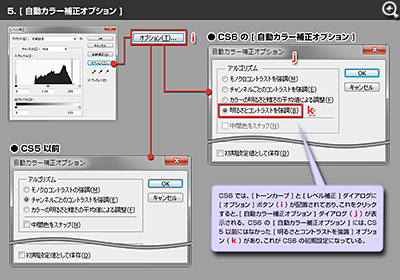 |
CS6 では、 [ トーンカーブ ] と [ レベル補正 ] ダイアログに [ オプション ] ボタンが配置されており、これをクリックすると、[ 自動カラー補正オプション ] ダイアログが表示される。 CS6 の [ 自動カラー補正オプション ] には、CS5 以前にはなかった [ 明るさとコントラストを強調 ] オプションがあり、これが CS6 の初期設定になっている。 |
|
|
|
|
|
 |
|
|
|
|