 |
 |
 |
 |
| |
 |
薮田織也のフォトショップ早わかり
Photoshop Tips & Manual |
|
|
|
 |
 |
 |
 |
 |
 |
 |
 |
| |
●画像の表示方法が多彩で便利
結論から書くと、Adobe Bridge は、以前の Photoshop 7 や CS1 のファイルブラウザと比べると、雲泥の差で便利なイメージブラウザです。イメージブラウザの基本ともいえる、サムネイルの表示方法が豊富(3通り)で、しかも表示サイズがシームレス(無段階)に切り替えられる点、その際、サムネイルの更新表示がスムーズな点も評価が高いと思います。サムネイルを最大表示にするか、画面1のように、フィルムストリップ表示にして、サムネイルの表示サイズを小さくすれば、自ずとプレビューが大きくなるので、いちいち
Photoshop で開かずとも、その内容を正確に観ることができます。以前のファイルブラウザでは、サムネイルが小さすぎて、Photoshop
を起動しなければなりませんでした。
●「橋渡し」としての役割
Adobe Bridge を高く評価できる点としては、Phhotoshop 以外の Adobe 製品間で共通して使えるイメージブラウザとしてだけではなく、他社のアプリケーションにも関連付けることがあげられます。(画面2参照)
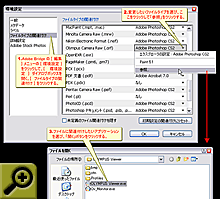 |
| ▲画面2 Adobe Bridge で表示されるファイルに関連付けるアプリケーションを指定できる。 |
|
|
この [ ファイルタイプの関連付け ] の使い方次第では、「 .psd 」 ファイルに従来のフォトショップを関連付けることもできます。こうすることで、ファイルをダブルクリックして起動させるアプリケーションを設定することができます。
また、Creative Suite 2 以外のアプリケーションを関連付けしたファイルでも、Adobe Bridge 上でファイルを右クリックすると、表示されるメニューに、対応する
Creative Suite 2 のアプリケーション名が表示されるので便利です。
●起動が遅い
欠点としては、現状のバージョンでは、起動に時間がかかりすぎることです。テストした環境 (Pentium 3 デュアル メモリ
1GB) で 8 秒もかかります。無論、他のアプリケーションをすべて終了させている状態でです。Xeon デュアル、メモリ 2
GB のマシンが届いたので、後日こちらでもテストしてみますが、多分あまり変わらないでしょう。こうした起動の遅さは、Adobe
製品全体にいえることなのですが、イメージブラウザのようなソフトウェアは軽さを身上とすべきであり、8 秒という時間はかなりストレスを感じさせます。
●操作方法が変ってしまった…
使っている Photoshop CS2 は Windows 版なので、Macintosh 版がどうなのかはわかりませんが、Photoshop
も、Adobe Bridge も、少しだけ操作方法が変わりました。Adobe Bridge だけで言えば、ファイル名を変更するときに、以前は
F2 キーで変えることができたのが、Adobe Bridge では [ Space ] バーになりました。確かに、 [ Space
] バーに慣れると、F2 キーよりも便利だとは思いますが…。
バージョンアップの度に思うのですが、アドビシステムズは、なんで毎回少しずつ操作方法を変えてしまうのでしょうか。ファイル名の変更方法は、サムネイルのファイル名部分をクリックすることでも変えられますが、操作に慣れたユーザーほど、ショートカットキーを使うものだと思います。なのに、そのショートカットキーを変更されてしまったらとても不便です。Photoshop
はショートカットキーのカスタマイズ機能があるのでなんとか逃げることができますが、Adobe Bridge にはその機能がありません。ファイル名変更が
[ Space ] バーだというのも、キーボードを押し捲って、偶然に見つけたのです。Photoshop CS2 の操作方法の変更点は、後日紹介したいと思います。
|
| |
Adobe
Stock Photos |
★クリックで拡大
|
|
|
|
|
|
| ファイルブラウザの新しい形。Photoshop
から独立して単体のアプリケーションソフトになりました。これまでのファイルブラウザで感じていた欠点が潰され、さらに便利で使いやすくなりました。起動に時間(かなりストレス)がかかるのは残念ですが、もう他のブラウザソフトを使わなくてもよさそうです。 |
|
●サムネイルのキャッシングが改良された
以前のファイルブラウザはサムネイル画像のキャッシングに不満が多々ありましたが、Adobe Bridge ではキャッシュファイルの管理方法が変わり、私が感じていた不満はほぼ解消されています。たとえば、あるフォルダにあるたくさんの画像をサムネイル表示している最中に、別のフォルダに表示を切り替えた場合です。以前では、それまで表示していたサムネイルのキャッシング情報を破棄(?)して、切り替えられたフォルダのサムネイル表示を開始させます。よって、前のフォルダに戻ると、初めからサムネイル表示が始まるのです。これに対して
Adobe Bridge では、途中の情報を保持したまま、別のフォルダのサムネイル表示を始めます。なので、再度、前のフォルダに戻ると、途中からサムネイル表示が始まります。また、どういう条件でそうなるのかはわかりませんが、CS1
では一度表示が完了したフォルダのキャッシング情報が壊れてしまう(特にネットワークドライブの場合)ことが多く、そういうときは、何度もサムネイル表示を待つ必要がありました。Adobe
Bridge でも、ネットワークドライブのフォルダの場合は、一度キャッシングしたはずのフォルダのキャッシュ情報が保存されていないことがありますが、ローカルドライブの場合は、まず大丈夫のようです。
こうした CS1 の問題点には異論がある人もいるかもしれません。というのは、CS1 は長期間使った場合や、パソコンの環境によって、少しだけ動作が異なるように見受けられるからで、人によってキャッシングの問題は起きないという場合もあるかもしれません。
●メモリ消費量
Adobe Bridge の持つ機能や、Creative Suite 2 での役どころを考えると、まぁいたしかたないと思うのですが、Adobe
Bridge が消費するメモリ量はハンパではありません。もちろん、ソフトウェア本体が消費する量は 4 MB 前後と、さして多くはないのですが表示している画像サムネイルの量と、表示されている画像ファイル自体の大きさによって消費するメモリの量が大きくなります。たとえば多くのレイヤーで構成されたフォトショップファイルなどがある場合は、もちろん、そのフォトショップファイル自体が消費する量と同じというわけではありませんが、その消費するメモリの量に比例して
Adobe Bridge 自体もメモリを消費します。私が Adobe Bridge を使っていた範囲では、多いときで
300 MB を超えるときがありました。それでも、Adobe
Bridge ( Windows 版) をタスクバーへ最小化しているときは、多くのメモリが開放されます。たとえば、通常では
100MB 近く消費していたのに、最小化すると 10MB 程度になるのです。Adobe Bridge を元の状態に戻せば、またメモリを消費します。いずれにしても、普及している他のファイルブラウザと比べると、消費するメモリ量が多すぎるといわざるをえません。Adobe
Bridge が Photoshop や Illustrator と一緒に使うアプリケーションだと考えれば、メモリは最低でも
1GB、余裕があるなら 2GB、そして Photoshop の性能をフルで発揮させたいのであれば、CS2 で初めて扱えるようになった
3.5GB までメモリを増やすのがベストでしょう。
●その他の機能について
長々と Adobe Bridge について紹介してきましたが、紹介できていない便利な機能は他にもたくさんあります。ただ、それらは
Photoshop CS2 とコラボレーションしている機能でもあるので、後日、Photoshop CS2 を紹介するときに譲ることにします。
CS2 レビュー目次に戻る
Adobe Bridge の不具合? (2005年10月現在)
|
|
|
|
 |
|
|
|
|