 |
 |
 |
 |
| |
 |
薮田織也のフォトショップ早わかり
Photoshop Tips & Manual |
|
|
|
 |
 |
 |
 |
| |
■Adobe
Bridge のユーザーインターフェース |
|
 |
 |
| |
●細やかになった操作性とカスタマイズ性
Adobe Bridge のような画像ブラウザには、操作する人の環境に合わせられるカスタマイズ性と、素早く任意の画像にアクセスできる優れた操作性が必要だと思っています。一般には数多くの画像ブラウザが出回っていますが、人気の高い製品ほど、上述の2点をきちんと押さえたものであることから、これは間違いのないことだと言えるでしょう。
●従来のファイルブラウザの欠点
従来の Photoshop のファイルブラウザは、Photoshop に特化して作られていたという点を除いて、操作性とカスタマイズ性が高いとは言えない機能でした。例えば、表示できるサムネイルサイズが、小中大のみっつに固定されていたこと。[
カスタムサムネールサイズ ] というユーザーが設定できるサイズもありましたが、そのサイズを変えるには、[ 環境設定 ] のダイアログボックスをいちいち開いて設定しなければなりませんでした。また、サムネイル画像の表示方法も、羅列と詳細表示の2つのモードしかなく、詳細表示ではサムネイルのサイズは固定表示になってしまいました。
●Bridge は簡単に表示モードが切り替えられる
Bridge の表示モードは多彩です。[
サムネイル表示 ] 画面1、[
詳細表示 ] 画面2、[
フィルムストリップ表示 ] 画面3 のように、3つの表示モードを画面右下のアイコンをクリックするだけで切り替えることができます。画面1の
、画面2は従来からある表示モードですが、新たに加わったのが、[
フィルムストリップ表示 ] 画面3。 Windows XP のエクスプローラーにある「写真」モードに似ていますね。
●サムネイルサイズは無段階変更ができる
Bridge の嬉しい新機能といえば、サムネイルサイズをシームレス ( 無段階 ) に切り替えられるスライダでしょう。(
画面1
) これは、すべて表示モードで使うことができるので、大変便利です。また、サムネイルサイズを変更したときに、キャッシングのための画像の再読み込みがされない
( 既に済ませてある ) ので、極めて高速に再表示できます。
●Adobe Bridge 自体のサイズを簡単変更
ワークスペースの表示方法だけではなく、Bridge 自体の表示サイズを簡単に切り替えられるボタンが搭載されました。画面5
コンパクト、またはウルトラコンパクト表示のときは、「 常に手前に表示 」 されるように初期設定されていますが、これは、表示切替ボタンの右側にある
 をクリックして、切り替えることもできます。
をクリックして、切り替えることもできます。
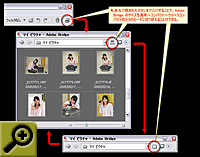
| 画面5 Adobe Bridge 自体の表示サイズを一発で変更するボタンが搭載されました。フルサイズ表示
→ コンパクト → ウルトラコンパクトのみっつの表示モードに切り替えられます。 |
|
●使いやすいワークスペースを保存
パネルを移動したり、各ウインドウのサイズをカスタマイズした Bridge のワークスペースは、自由に名前をつけて保存しておくことができます。
( 画面4
) ワークスペースの保存はいくつもでき、いつでも呼び出して使うことができますので、作業の目的にあわせて、何通りものワークスペースを保存しておくと便利です。
次のページでは、Adobe Bridge の 「 レーティング 」 機能を紹介します。 → 読む
|
| |
Adobe
Bridge の多彩なワークスペース |
★クリックで拡大
|
|
|
|
|
|
| Adobe Bridge のような画像ブラウザにとって重要なのは、画像ファイルの表示方法が多彩であり、さらに表示のカスタマイズの自由度が高いことでしょう。そして、サムネイルの表示スピードが高速であればあるほど嬉しいものです。その点で、Adobe
Bridge は高い評価ができると思います。表示モードは、[ サムネール表示 ]、[ フィルムストリップ表示
]、[ 詳細表示 ] をアイコン一つで切り替えられ、サムネイルの表示サイズは、スライダによって、シームレス(無段階)に切り替えることができます。サムネイルのサイズを切り替えた際の再読み込みも高速でストレスがありません。 |
|
|
|
|
|
画面左側にあるウインドウは [
パネル ] と呼ばれ、各種情報の表示や、ファイルのアクセスを容易にするものです。これら各 [ パネル ] のうち、重なって表示されているものは、タブをクリックすることで切り替えることができます。
[ 詳細表示 ] に切り替えると、サムネイルが縦に並んで表示され、各画像ファイルの詳細なデータが右に表示されます。
|
|
|
|
|
|
[ パネル ] は、その位置をマウス操作で簡単に変えることができます。各[
パネル ] のタブをドラッグして別の場所に移動させ、そこでドロップするだけです。また、各[ パネル ] の周囲にある境界線をドラッグすれば、[
パネル ] の表示サイズも変えられます。
[ フィルムストリップ表示 ] に切り替えると、サムネイルと一緒に大きなプレビューが表示されます。a
) をクリックすると、フィルムストリップの位置を、横から縦に変更できます。 |
|
| ▼画面4 |
[ ワークスペース ] の保存と切り替え |
|
|
|
| 前述したように、Adobe Bridge
の [ ワークスペース ] ( 作業エリア ) は、自由にカスタマイズできます。さらに、自分に使いやすく変更した
[ ワークスペース ] に、名前をつけて保存しておけば、いつでも呼び出して切り替えることができます。 |
|
|
|
|
 |
|
|
|
|