|
視覚的にグレードアップしたWindows Vistaでは、様々な場所に画像や写真が登場します。自分が撮った写真もヒョコヒョコと顔を出して、なんだかワクワクな感じです。
例えば、マイコンピュータやエクスプローラで見るフォルダアイコン。フォルダアイコンからのぞく画像ファイルは、フォルダ内に保存されている画像ファイルの一部がサムネイルで表示されています。細かな演出ですね(下:でも、この例のように手がニョキっと出ていると、ちょっと不気味かも・・)。
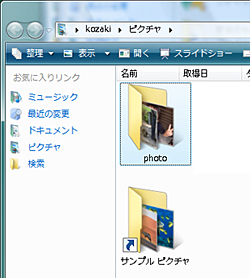
また、デスクトップ画面横に表示できるサイドバー「ガジェット」(右)にも、画像をスライドショー表示できる機能があります(右のサイドバーに小さな写真を次々に表示する機能)。ペットや家族、自分で撮った傑作などの写真たちが心を和ませてくれるかもしれませんね。
では、前回も解説した「Windowsフォトギャラリー」の使い方の例を今回も紹介しましょう。「Windowsフォトギャラリー」の操作の流れはこんな感じになるかと思います。
まず、マイコンピュータでファイルを見ます。これは今までのWindowsと同じ。例えば、マイドキュメントに相当するフォルダを開き、ピクチャフォルダに保存した画像ファイル見る、といった具合です。Windows
Vistaでは区分け(フレーム分け)されたそれぞれをペインと呼びます。
ファイルのリスト表示されているところが「検索ペイン」でファイルをクリックすると少し拡大した画像がプレビューペインに表示され、ファイル情報が詳細ペインに表示されます。
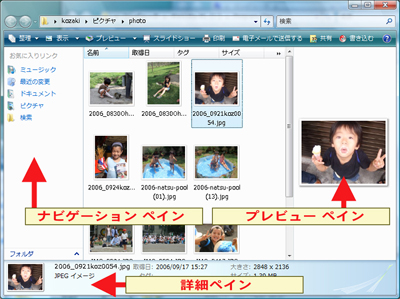 |
マイコンピュータ(エクスプローラ)で画像表示
各ペインでフレーミングされています。 |
画像ファイルをダブルクリックすると「Windowsフォトギャラリー」が起動(下画面)し、画像が大きく表示されます。この状態で、(1)部分の操作パネルで、次の画像を見たり、削除したりができることは前回解説したとおりですね。
ほかに、このJPEG画像には(2)評価、(3)タグ、(4)キャプションが表示されています。どれも私が任意に入力した情報なんです。
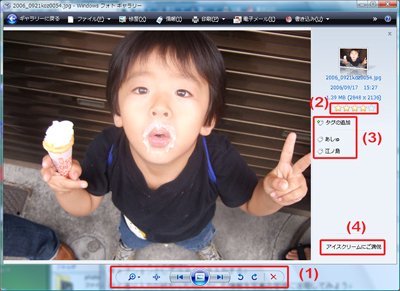 |
Windowsフォトギャラリーで画像を個別表示
(1)操作パネル、(2)☆で表わす評価、(3)タグ、(4)キャプション。(2)〜(4)は自分勝手な基準と表現で入力しちゃおう。 |
●(2)評価
☆印は自分でつけたこの写真の評価です。5段階評価で付けます。基準はあなた次第、なんでも良いのです。☆の数で後から選別できます。
●(3)タグ
タグも選別や管理に役立つ項目のひとつです。この例では、タグとして「あしゅ(次男の名前)」と「江ノ島(撮った場所/行った観光地)」を追加しました。この後で「ほのぼの(カテゴリー)」も追加しました。
タグもそれぞれ自分で勝手につけた目印。要するに、後で「あしゅ(次男の名前)」の写真だけ見たい、「江ノ島」の写真はどんなのがあったかな、「ほのぼの」写真を友人に送ろう、といったときにリストアップが簡単にできる機能に繋がっているのです。
●(4)キャプション
キャプション欄に、コメントとして「アイスクリームにご満悦」とキーボードから入力。
それぞれの情報の入力はカンタン。
Windowsフォトギャラリーの個別画像画面では「ギャラリーに戻る」をクリックしてみましょう。
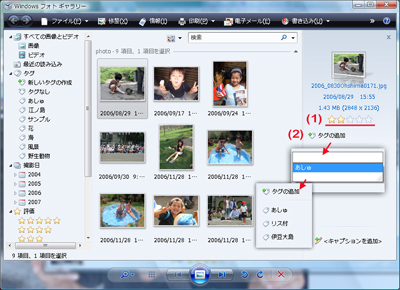 |
|
Windowsフォトギャラリーの一覧表示(ギャラリー表示)
評価は☆をクリックするだけ。タグは細切れにカテゴライズしたものを、複数登録しておくと後で検索しやすい。複数の画像を指定して一括で入力もできる。
|
Windowsフォトギャラリーのリスト表示画面で、一気に入力する方法があります。
リストからひとつの画像を選択して、この写真の評価をするために「☆」をクリックします(1)。クリックした位置で☆が点灯した状態になり、評価を指定できます。
(2)「タグの追加」をクリックすると入力欄が表示されるとともに、すでに入力したタグの一覧が出て、さの中から選択することもできるしくみになっています。もちろん新たにタグを入力することもできます。
最後に「キャプションを追加」をクリックし、キャプションとしてコメントをキーボードから入力します。
これでできあがり。
|