 |
 |
 |
 |
| |
 |
薮田織也のフォトショップ早わかり
Photoshop Tips & Manual |
|
|
|
 |
 |
 |
 |
| |
■ Photoshop CS6 レビュー 〜 UI のカラーが選べる - カラーテーマ |
|
 |
 |
| |
● 以前の外観カラーにしたいときは
外観の色味が変わった Photoshop CS6 ですが、以前の Photoshop のように明るい色の方がいい、というユーザーもいることでしょう。そう感じるユーザーのために、CS6 では [ カラーテーマ ] と称して4色の外観カラーが選べるようになっています。画面1を見てください。 初期設定の [ カラーテーマ ] は右上。それより暗く、黒に近い色 ( 左上 ) から、もっとも明るいカラー ( 右下 ) まで、どれもグレーが基調ですが、好みの色を選べます。右下の一番明るいグレーは、従来の Photoshop で使われていたものに近いので、以前の雰囲気が好みのユーザーは、これを選ぶと良いでしょう。
● 外観カラーを変えるには
外観カラー、[ カラーテーマ ] を変更するには、[ 環境設定 ] ダイアログボックスを使います。画面2の操作で、[ 編集 ] メニューの [ 環境設定 ] にある [ インターフェイス ] コマンドを実行します。表示された [ 環境設定 ] ダイアログボックスの [ アピアランス ] にある [ カラーテーマ ] オプションから、好きな色を選ぶと、選んだ時点で Photoshop の外観カラーが変化します。[ カラーテーマ ] を選んだら、[ OK ] ボタンをクリックして、[ 環境設定 ] ダイアログボックスを閉じます。
● 画像が引き立つ外観カラーは?
CS6 の使い初めは、暗いグレーの外観に違和感を覚えもしましたが、こうして4つの明るさを持つグレーを切り替えてみると、やはり暗いグレーの方が編集する画像が引き立つように個人的には思えてきます。CS6 の正式版を手に入れた際には、一番暗いグレーに設定して使おうと思っています。
● 画像領域の背景カラーを変えるには
画像が引き立つカラーと言えば、これまでの Photoshop の外観のカラーだけではなく、[ 画像領域 ] の背景カラーも重要です。Photoshop CS4 から、各種スクリーンモードにおいて、その背景カラーを選択できるようになっています。その方法が、画面3の操作です。
[ カラーテーマ ] と同じ、[ 環境設定 ] の [ インターフェイス ] にある [ アピアランス ] で、以下の [ スクリーンモード ] での背景カラーを設定できます。
[ 標準スクリーンモード ]
[ メニュー付きフルスクリーンモード ]
[ メニューなしフルスクリーンモード ]
初期設定は中間値のグレーですが、黒から明るいグレーまで、4段階で選べる他、[ カスタムカラーの選択 ] で任意の色を自由に選べます。
ここで選んだ色は、画面4のように、[ 画像領域 ] の背景色として使われます。
このようにして [ 画像領域 ] の背景カラーを変える目的は、編集している画像を最終的にどのような場所に表示するかによって、もっとも適切な色調補正をするためです。CS6 で Photoshop の外観が暗めのグレーになったように、対象となる画像をもっとも適切な状態で編集できるように、Photoshop の外観だけではなく、[ 画像領域 ] の背景色もそれ相応のものに変えることが望ましいと言えるでしょう。
|
| ▼ 画面 1 |
CS6 は外観のカラーを4色の [ カラーテーマ ] から選べる |
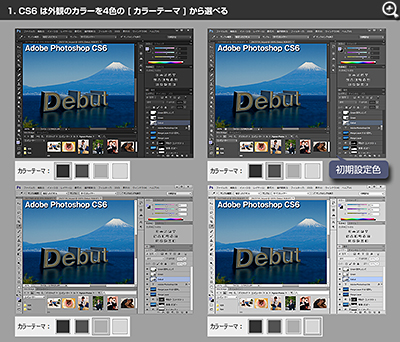 |
| [ 環境設定 ] ダイアログボックスの [ カラーテーマ ] は、黒に近い暗いグレーから従来カラーに近い明るいグレーまで、4段階の明るさのカラーが選べる。 |
|
|
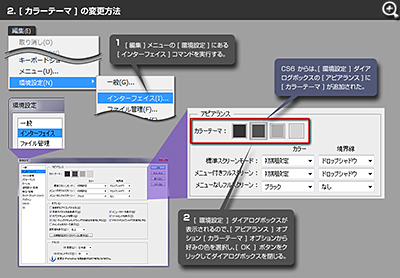 |
| [ 編集 ] メニュー → [ 環境設定 ] → [ インターフェイス ] コマンドを実行。表示された [ 環境設定 ] ダイアログボックスの [ アピアランス ] にある [ カラーテーマ ] オプションで外観カラーを変える。 |
|
|
 |
| [ 画像領域 ] の背景色を変えられる機能。 CS4 からある。 |
|
|
| ▼ 画面 4 |
画像領域の背景画像がカスタムカラーに変わった |
|
| |
| ※注意 |
本レビューは 2012 年 3 月時点でアドビ システムズ社からダウンロードした Adobe Photoshop CS6 のパブリックベータ版を使って作成されています。今後発売される予定の Adobe Photoshop CS6 製品版とは仕様が異なる場合がありますので、その点をご承知おきください。 |
|
|
|
|
 |
|
|
|
|