 |
 |
|
 |
第34回
Corel Snapfire Plus でデジカメ画像を楽しむ方法 (2)
〜簡単ぱくぱくレタッチ、オヤジならこう使え (主婦のみなさんも…)〜 |
|
|
 |
 |
| |
 |
 |
 |
 |
|
|
| |
|
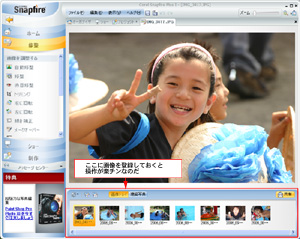
画像1
お気に入りの画像を「画像トレイ」にまとめて登録し、ソフトウェアの自動修正で、パクパクと画像をきれいにしていくのだ。
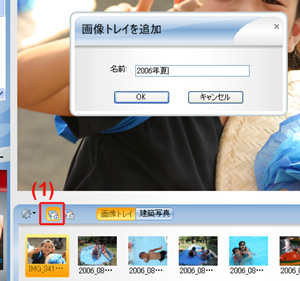
画像2
新しく画像トレイを作ってみよう。「画像トレイの追加」ボタンをクリックして画像トレイのタイトルの勝手に入力します。例えば「2006年夏」。
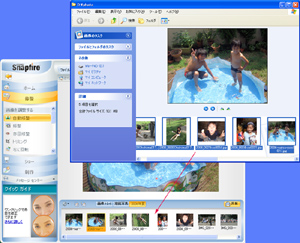
画像3
お気に入りの写真ファイルを一気に新しく作った「2006年夏」トレイにコピーするのだ。
|
今回は、Corel Snapfire Plus で簡単なデジカメ写真の管理、レタッチ、活用までの流れを
解説しようと思います。
前回解説したとおり、Corel Snapfire Plusはこれと言って際立ったレタッチ性能は持ち合わせていません。しかし、だからと言ってこの手の製品を否定するつもりは毛頭ないのです。
つまり、レタッチはソフトウェア任せの全自動、とにかく簡単にデジカメ画像を利用したい、というユーザには、骨太のレタッチ機能も難解な解釈も必要ないでしょう。
というわけで、Corel Snapfire Plus…オヤジ的、オイラならこう使う!!
1.お気に入りの写真をまとめる
まずは、Windowsのマイコンピュータやエクスプローラなどを使って、気に入った写真だけを特定のフォルダにコピーしておきます(これから、まとめてレタッチしますので、デジカメで撮影した生データは念のために保管しておき、別のフォルダにお気に入り画像を集めます)。
2.画像トレイを追加する
(画像1、画像2)
Corel Snapfire Plusを起動します。起動したら「画像トレイの追加」ボタンをクリックします。そう、Corel
Snapfire Plusでまとめてレタッチするために「画像トレイ」に写真を登録しておくのです。
画像トレイに名前を付けます。例えば「2006年夏」。そう今年の夏、撮影した家族の写真をまとめてレタッチと印刷をしてしまいましょう。
3.画像トレイに写真をコピー
(画像3)
「2006年夏」画像トレイができたら、先程、フォルダに集めたお気に入りの写真ファイルをマイコンピュータで一気に「2006年夏」画像トレイにドラッグアンドドロップしてコピー。
これで準備OK。
|
|
|
|
| |
|
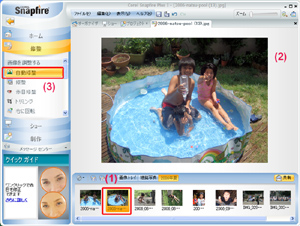
画像4
(1)画像トレイの写真をダブルクリック。(2)に画像が表示されるので確認。(3)「自動修正」をクリックして実行。写真がきれいになったら、画像トレイの次の写真をクリックし、この写真は上書き保存。
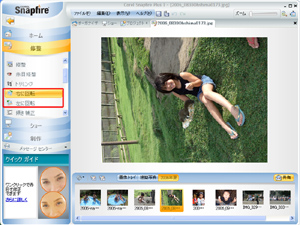
画像5
縦横の調整は左のパレットでワンタッチで変更できる。
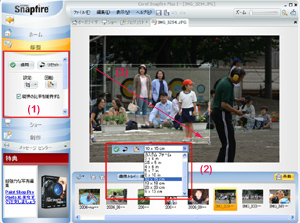
画像6
トリミングするにはまず、(1)「修正」パレットで「トリミング」を選択。(2)縦横比を決めて、(3)トリミングしたい画像の範囲を選択し、画像をダブルクリック、またはチェックボタンをクリックして完了。
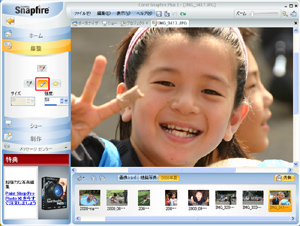
画像7
白い歯レタッチは、女性に喜ばれる簡単レタッチのひとつぞ。左のパレットから「白い歯」をクリック。
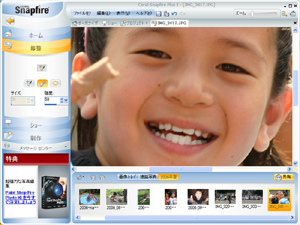
画像8
歯をチョンとクリックするだけで一気に白い歯の完成。白い歯っていいね・・・
|
4.次々に自動レタッチ補正
(画像4)
画像トレイの写真をひとつずつ、ダブルクリックして「自動修正」を実行します。自動修正を実行したら、次の画像をダブルクリックすると、保存の画面が出ますので上書き保存します。
5.縦横の調整も無論ワンタッチ
(画像5)
縦横が違って表示される写真は「右に回転」「左に回転」機能を使って調節して保存します。
6.トリミングも簡単
(画像6)
周囲に邪魔なものが写ってしまったり、構図がパッしないときはトリミングしましょう。
今のデジカメは高感度ですから、望遠で撮っても小さいと感じる画像をトリミングでアップ画像にズームすることだってできますよ。
7.白い歯レタッチも超簡単
(画像7)
Corel Snapfire Plus の簡単レタッチの面白い特長として、白い歯を演出する機能があります。モデルや女性の写真撮影には喜ばれる機能ですね。左のメニューから「メークオーバー」(下画像)を選択し、「歯ブラシ」をクリックします。
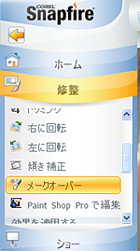
歯の白い部分をクリックすると、自動的に歯の部分だけ白く変更します。楽チンで効果抜群の機能ですね。お兄さん製品の『Corel
Paint Shop Pro Photo XI』にも搭載されているお馴染みの機能です。
保存はメニューバーから「ファイル」→「保存」でできます。
|
|
|
|
| |
|
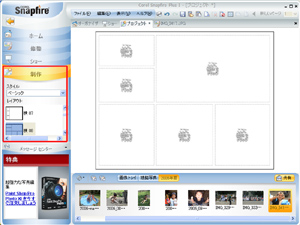
画像9
一枚のフォトペーパーに写真をドラッグアンドドロップでレイアウト配置してプリントする機能です。初級者には意外と大変な機能が簡単にできるのがポイント。
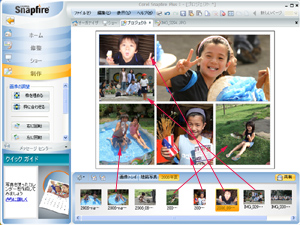
画像10
画像トレイから、「これだ」と思った画像をポイポイとドラッグアンドドロップしていくと完成。
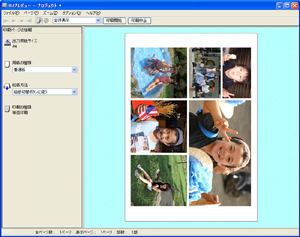
画像11
キヤノンのBJプリンタの印刷プレビュー画面(参考)。こんな感じで、A4やポストカードに印刷できたら素敵でしょ。
テキスト文字だって入れられるよ。
|
8.なんとなくカッコいい、
印刷レイアウト機能?
(画像9)
「制作」をクリックし、印刷機能を見てみましょう(下画像)。
印刷には少し変わった機能があります。いくつかの写真をレイアウト配置して印刷する機能です。意外とハマるかもしれませんよ。

「レイアウトの選択」をクリックし、表示されたレイアウトフォームの中からひとつ選択します(画像9)。
選択したフォームに気に入った写真をドラッグアンドドロップしていきます。画像の表示位置は表示方法は「画像の配置」で調整することができます。
「制作」の「印刷」を選択します。
プリンタでお気に入り写真を集めたフォームシートが印刷できます。
どうですか。
こういった一連の作業をパソコンに詳しくない初級者や、女性、主婦の人達にも幅広く利用できるソフトウェアとしては『Corel
Snapfire Plus』、なかなかのパッケージではないでしょうか。
|
|
|
|
|
|
 |
 |
 |
 |
|
 |
 |
|
 |
 |
|
|
|
|