|
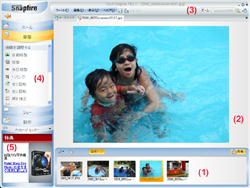
画像2
コーレル スナップファイアー プラスの操作画面。画像を簡単に修整するための機能が、左にリスト表示(3)されています。
|
『Corel Snapfire Plus』は様々な機能を持っています。そのひとつ、読者が気になるレタッチ機能は・・
レタッチ機能は備えていますが、機能性よりはワンタッチ性を重視し、手軽で楽しい機能が揃っているという印象です。「難しいことはよくわからないから、ワンボタンできれいな写真にしたい」「せっかく撮った写真を簡単に見せびらかしたり、作品にして楽しみたい」という人がターゲットでしょう。
画像2が、『コーレル スナップファイアー プラス』の操作画面です。修整したい画像を「画像トレイ」(1)にドラッグアンドドロップで配置しておき、切り替えながら修整加工することができます。修整中の画像(2)が中央に大きく表示されていますが、「ズーム」(3)を使って手軽に拡大縮小が可能です。
ワンステップ、もしくは簡単に修整できる機能がいくつか左にリスト表示(4)されています。良くも悪くも修整機能はこれだけなので操作に迷うことはありません。上位製品の『Paint
Shop Pro Photo XI』の広告がデフォルトで左下(5)に表示されますが、こういうのは日本人にはマイナス印象のような気がします。ここには広告の他にヘルプ情報へのリンクなども表示されますが、表示を消すこともできます。
|
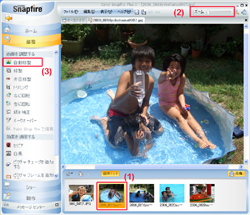
画像3
コーレル スナップファイアー プラスの操作画面。画像を簡単に修整するための機能が、左にリスト表示(3)されています。

画像4
「自動修整」ボタンをクリックしてできた画像です。どうでしょうか。きれいに補整されましたか?
シャドウ部分を明るく補正するのが得意です。
(他のレタッチソフトと自動調整を比較する「自動補正レタッチ選手権」(前回)も見てね。
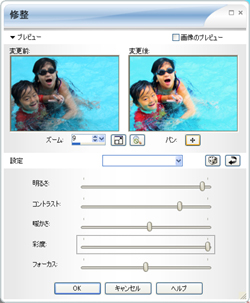
画像5
各項目をスライダーで調節できる修整ウインドウ。これだけ強く変更しているにも関わらず画像が破綻していないのは、効きが弱めにセットされているからでしょう。

画像6
次の画像で「修整」コマンドを指定したとき、「前回使った設定」がデフォルトで適用されます。もちろんスライダーを動かして別の指定に変更することもできます。
|
■修整機能
ワンタッチで修正できる機能として「自動修復」「赤目修正」「トリミング」「回転」「傾き補正」を備えています。「たったこれだけ?」と感じるか「これだけあれば十分」と感じるかはユーザによって様々でしょうけれど、写真をブラッシュアップしたいというニーズを満たすには、機能盛りだくさんがいいとは限らない、というアプローチです。これだけに絞り込んだインタフェース(操作画面)だからこそシンプルで解りやすい印象です。
■自動修整の手順
「自動修整」はワンボタンで写真を見栄え良く補正してくれる機能です。
例題の元画像(画像3)は夏のひとときに撮影した写真です。夏の太陽は真上付近にある場合が多いので意外ときれいな写真を撮るのは難しいものです。更に夏の陽射しは強いため、ひなたと日陰の明暗差が大きく、このスナップ写真もそれらの影響をたっぷりと受けて、顔が暗いイマイチの写真になってしまってます。
それを「自動修整」ワンボタンでどの程度補整ができるのでしょうか。その結果が画像4です。自動修整の結果は前回でも触れましたが、上位製品の『Paint
Shop Pro Photo XI』と同じになり、同じエンジンが使われているようです。操作方法においても『Paint
Shop Pro Photo XI』と『Corel Snapfire Plus』は似ている部分が多いので、デジカメスナップ派ユーザーが使う機能だけを切り出したと理解しても良いと思います。
■修整コマンドでの補正
もっと細かく補正したい人は「修整」をクリックします。クリックすると修整ウインドウが表示され、「明るさ」「コントラスト」「暖かさ」「彩度」「フォーカス」を調整することができます。調整できると言ってもかなり「弱め」に設定してあって、あくまでもデジタルカメラ本来の画像を壊さない程度に調整することが主眼とされているようです。また、スライダーに数値や目盛りがないのも変わっている点。賛否は分かれると思いますが、すべてのスライダーを動かすと中間が解らなくなるのは少し戸惑います。
面白いのは、修整した設定(各スライダーの位置)を「前回使った設定」として自動的に保存し、次の画像の「修整」ウインドウで初期値として適用される点。同じような調整方法を何枚もの画像に続けて適用したい場合に便利です。また、設定内容を名前を付けて保存もできるので、Photoshopのアクションセットに似た使い方も可能です。
今回は『コーレル スナップファイアー プラス』のレタッチ修整機能の一部を紹介しました。まだまだ楽しい機能があるので、追って紹介していきたいと思います。
|