 |
 |
 |
 |
| |
 |
薮田織也のフォトショップ早わかり
Photoshop Tips & Manual |
|
|
|
 |
 |
 |
 |
 |
 |
 |
 |
| |
● [ 3D ] パネル を知る
Photoshop CS6 Extended ( 以下、単に Photoshop ) では、3D 関連のパネルが大きく変更され、図1のように3つの [ パネル ] を駆使して編集するようになりました。その中でまず注目してもらいたいのが、[ 3D ] パネル。このパネルには2つの顔があります。ひとつは、図1のように、[ レイヤー ] パネルで3Dレイヤーが選択されているときの顔。ここには、3Dオブジェクトや3Dカメラ、3Dライトなどの、3D画像を構成する各要素が表示されています。もうひとつの顔は、3D レイヤーがひとつもないときの初期画面 ( 図2 )。この画面では、ソースをもとにどのような 3D オブジェクトを作成るのかが選択できます。( [ 属性 ] パネルと [ レイヤー ] パネルは後日解説 )
● 3D オブジェクトを作るときは
[ レイヤー ] パネルで 3D レイヤーが選択されていないときの [ 3D ] パネルは、図2のように新規 3D オブジェクトを作成するためのパネルになります。新規3Dオブジェクトを作るには、まず [ 3D ] パネルにある [ ソース ](A) から、任意の項目を選びます。選択したソースによって作れる 3D オブジェクトは限定されます。
2D 画像レイヤーから 3D オブジェクトを作るときは、[ レイヤー ] パネルで 2D 画像レイヤーを選択した状態にして、 [ 3D ] パネルで 「 選択されたレイヤー 」 を選びます。このとき、2D 画像レイヤーの一部を使うときは、あらかじめ 2D 画像上に [ 選択範囲 ] を作成しておき、 [ 3D ] パネルで 「 現在の選択範囲 」 を選びます。どちらの方法でも、ソースにした 2D 画像レイヤーは 3D レイヤーに変換されるので、元の 2D 画像レイヤーを残しておきたいときは、[ レイヤー ] パネルで複製を作っておくか、3D に変換する前に 2D 画像を [ スマートオブジェクト ] に変換しておきます。( 3D オブジェクトに変換した [ スマートオブジェクト ] の再編集方法は、2D 画像とは異なるので注意が必要。詳細は後日 )
作業用の [ パス ] をソースにして 3D オブジェクトを作るときは、 [ パス ] パネルで 「 作業用パス 」 を選択した上で、 [ レイヤー ] パネルで新規レイヤーを作成し、そのレイヤーを選択した状態で、[ 3D ] パネルで 「 作業用パス 」 を選びます。ソースを 「 作業用パス 」 にしたときは、「 3D 押し出し 」 しか選べません。
[ パス ] ではなく [ シェイプ ] レイヤーから 3D オブジェクトを作るときは、[ 3D ] パネルで 「 選択されたレイヤー 」 と 「 作業用パス 」、「 現在の選択範囲 」 が選べます。また、選択したソースの種類によって、作れる 3D オブジェクトの種類も変化します。[ パス ] や [ シェイプ ] をソースに 「 3D 押し出し 」 を選んだときは、[ 属性 ] パネル ( 後述 ) の [ ソースを編集 ] を使えば、元の [ パス ] を編集しなおせます。( 後述 )
[ 3D ] パネルの [ ソース ] にある、「 ファイル 」 は、他の 3D オーサリングソフトで作成した 3D オブジェクトファイルを読み込むモードです。3D Studio や Collada、Flash 3D、Google Earth 4 の他に、U3D、Wavefront OBJ など、代表的な 3D ファイルを読み込むことができます。
● 3D 編集は [ 3D ] パネルから
[ レイヤー ] パネルで 3D レイヤーを選択すると、 [ 3D ] パネルは図4のように変化します。 [ 3D ] パネルには、選択された 3D レイヤーに含まれる 3D 画像の環境や 3D オブジェクト、また、3D カメラや 3D ライトのすべての情報がリストで表示されます。3D 画像を編集するときは、 [ 3D ] パネルで任意のオブジェクトを選択し、それに応じて変化した [ 属性 ] パネル上で主に行ないます。( 次回解説 )
Photoshop CS6 における 3D 画像の編集作業は、[ 属性 ] パネルだけではなく、[ 画像領域 ] 上でも多くの作業がダイレクトにできるようになっています。それらの編集方法は後日紹介しますが、まずは [ 3D ] パネルと [ 属性 ] パネル ( 次回 ) について理解しておきましょう。
|
| ▼図1 |
3D 編集で使う3つの [ パネル ] ( CS6 ) |
|
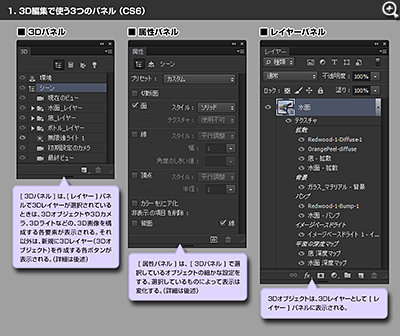 |
| 3D 画像を編集するときに使う、Photoshop CS6 のパネル。 |
|
|
| ▼図2 |
[ 3D ] パネル( 初期画面 ) の各オプション |
|
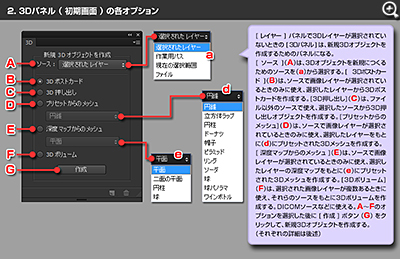 |
| [ レイヤー ] パネルで3Dレイヤーが選択されていないときの [ 3Dパネル ] は、新規3Dオブジェクトを作成するためのパネルになる。 [ ソース ](A)は、3Dオブジェクトを新規につくるためのソースを(a)から選択する。[ 3Dポストカード ](B)は、ソースで画像レイヤーが選択されているときのみに使え、選択したレイヤーから3Dポストカードを作成する。[3D押し出し](C)は、ファイル以外のソースで使え、選択したソースから3D押し出しオブジェクトを作成する。[プリセットからのメッシュ](D)は、ソースで画像レイヤーが選択されているときのみに使え、選択したレイヤーをもとに(d)にプリセットされた3Dメッシュを作成する。[ 深度マップからのメッシュ ](E)は、ソースで画像レイヤーが選択されているときのみに使え、選択したレイヤーの深度マップをもとに(e)にプリセットされた3Dメッシュを作成する。[3Dボリューム](F)は、選択された画像レイヤーが複数あるときに使え、それらのソースをもとに3Dボリュームを作成する。DICOMソースなどに使える。A〜Fのオプションを選択した後に [ 作成 ] ボタン (G) をクリックして、新規3Dオブジェクトを作成する。 |
|
|
| ▼図3 |
[ 3D ] パネル で作成できる 3D オブジェクトの例 |
|
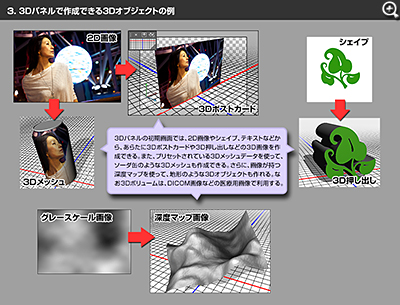 |
| [ 3D ] パネル の初期画面では、2D 画像やシェイプ、テキストなどから、あらたに 3D ポストカードや 3D 押し出しなどの 3D 画像を作成できる。また、プリセットされている 3D メッシュデータを使って、ソーダ缶のような 3D メッシュも作成できる。さらに、画像が持つ深度マップを使って、地形のような 3D オブジェクトも作れる。なお 3D ボリュームは、DICOM 画像などの医療用画像で利用する。 |
|
|
| ▼図4 |
[ 3D ] パネル( 3Dレイヤー選択時 ) の各オプション |
|
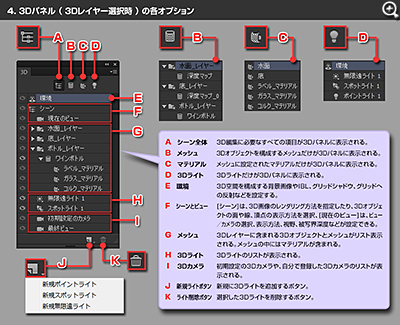 |
| [ 3D ] パネル には 3D オブジェクトに含まれるすべての要素が表示される。B 〜 D のフィルターを使うことで、種類毎に表示させられる。 |
|
|
|
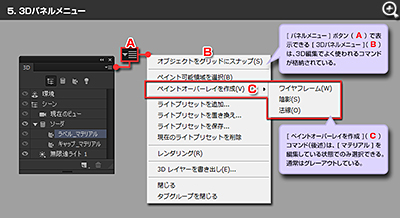 |
| [ パネルメニュー ] ボタン ( A ) で表示できる [ 3Dパネルメニュー ]( B ) は、3D編集でよく使われるコマンドが格納されている。 |
|
|
|
|
|
 |
|
|
|
|