 |
 |
 |
 |
| |
 |
薮田織也のフォトショップ早わかり
Photoshop Tips & Manual |
|
|
|
 |
 |
 |
 |
| |
■さまざまなフォトサービスを提供する
Photoshop Services |
|
 |
 |
| |
●Adobe Photoshop Services って?
Adobe Bridge の [ ツール ] メニューにある [ Photoshop Services ] を使うと、デジタル写真に関する様々なオンラインサービスを受けることができます。主なサービスには、画面1の「画像のシェア」や、画面7の「匠プリント(ハイグレードタイプ)」、また、「プリント(スタンダードタイプ)」などがあります。2005年7月時点で、日本のアドビシステムズが提供しているのは以上の3つですが、米国などでは、「フォトアルバム」、「カレンダー」、「グリーティングカード」などのサービスがあります。米国と同じサービスが提供されるのかは不明ですが、Adobe
Bridge 自体がオンラインでアップデートできるアプリケーションソフトウェアだということを考えると、近い将来にはもっと多くのサービスが追加されるかもしれません。
●コニカミノルタ提供の「画像のシェア」
画面1の「画像のシェア」は、旧コニカ(現在はコニカミノルタ)が以前から提供している、「オンラインラボ」です。オンラインラボは、いわゆるオンラインアルバムサービスと呼ばれる、インターネット上に自分で撮った写真を保存してくれるサービスです。アップロードした写真は、自分で楽しむほか、特定の友人や知人にも見せて楽しむことができます。
●「画像のシェア」は無料で会員登録できる
「画像のシェア」にアップロードしたい写真(JEPG
に限る)を Bridge 上で選択したら、画面1の手順で
Photoshop Services の 「画像のシェア」を起動します。後は、画面の手順に従って進めていくだけです。途中で会員登録の画面が表示されますが、無料ですので安心して登録してみてください。
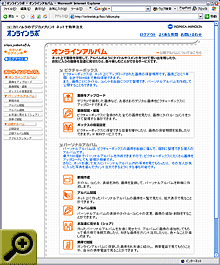
| ▲画面6 画面5の
URL をクリックすると、このページが表示されます。「お友だちに見せる」をクリックすると、アップロードした写真を、友人知人に見せることができます。 |
|
「画像のシェア」は、を使っていて気になったのは、写真をアップロードした後に、オンラインアルバムを見るためのコマンドが
Bridge に用意されていないことです。アップロードは Bridge からできるのですが、閲覧するときは、WWW ブラウザを使えということです。これはちょっと不親切ですよね。どうせなら、オンラインラボのショートカットを、メニューのどこかに入れておいて欲しいものです。
●「匠プリント(ハイグレードタイプ)」
Photoshop Services には、ふたつのプリントサービスが登録されています。ひとつはスタンダードタイプ、もうひとつがここで紹介する「匠プリント(ハイグレードタイプ)」です。スタンダードタイプとの違いは、文字通りハイグレードなプリントサービスが受けられるということです。展示会用のビッグサイズプリントなど、10種類のプリントサイズを選べるサービスや、プリント業者側での色調の補正を行なわないサービスもあります。自分の写真にこだわりを持っている人に使ってもらいたいサービスです。
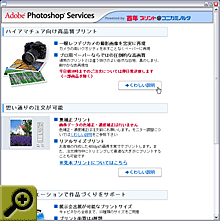
| ▲画面7 Photoshop Services にある、「匠プリント(ハイグレードタイプ)」というプリントサービス。スタンダードタイプよりも、高画質でプリントしてくれるサービスや、10種類のプリントサイズを選べるサービス、また、プリント業者側での色調の補正を行なわないサービスもあります。 |
|
次のページでは、Adobe Stock Photos
という、オンラインでプロの写真を購入できるサービスの紹介をします。 → 読む
|
| |
Adobe
Photoshop Services |
★クリックで拡大
|
|
| ▼画面1 |
Photoshop Services を起動させる |
|
|
|
| Adobe Bridge で「画像のシェア」に登録したい写真(
JPEG に限る)をひとつ、または複数選んだら、[ ツール ] メニューの [ Photoshop Services
] にある [ 画像のシェア ] をクリックします。 |
|
|
|
|
|
| Adobe Photoshop
Services の画面が表示されます。ここで、コニカミノルタのオンラインラボに未登録の人は、会員登録(無料)を行ないます。会員の人は、会員
ID とパスワードを入力してログインします。 |
|
|
|
|
|
| Bridge で選択した写真のサムネイルが表示されます。ここで、アップロードする写真を再度確認して、チェックを付けます。チェックを付けなかった写真はアップロードされません。 |
|
|
|
|
|
| 「アップロード」ボタンをクリックすれば、アップロードが始まります。 |
|
|
|
|
|
| アップロードが完了すると、コニカミノルタのオンラインラボの
URL が表示されます。URL をクリックすると、WWW ブラウザが起動して、オンラインラボのページが表示されます。 |
|
|
|
|
 |
|
|
|
|