 |
 |
|
 |
第21回
WinXP標準機能でデジカメ画像を楽しむ その2
〜画像ファイルの整理に役立つ小技集〜 |
|
|
 |
 |
| |
 |
 |
 |
 |
|
(2005.5.18)
| |
前回「WinXP標準機能でデジカメ画像を楽しむ」と題して、マイコンピュータの写真表示やスライドショー機能について解説しました。意外と「知らなかった」という感想を多数頂いたので、今回も引き続き、知っていると便利な機能を中心に「WinXP標準機能でデジカメ画像を楽しむ
その2」をお送りします。
■ファイル名を一括で変更する機能
|
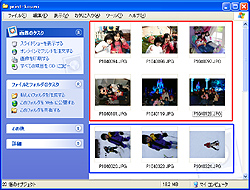
画面A
フォルダ内を「縮小版表示」したところ。赤枠がディズニーランドで撮ったスナップ、青枠がスキー上で撮ったスナップ。ファイル名で明確に分けたいですね。
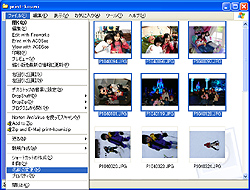
画面B
名前を変更したい画像をマウスで選択したところ。メニューの「ファイル」、またはマウスを右クリックして「名前の変更」で選択したファイル名を一括変更できます。
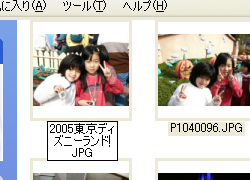
画面C
変更したいファイルを入力。
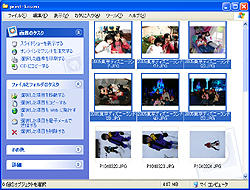
画面D
最初に変更したファイル名を基準にして、他に選択したファイルも同様に「(1)」などの連番が付いて変更されます。例では、「2005東京ディズニーランド.JPG」と「2005東京ディズニーランド(1).JPG」〜「2005東京ディズニーランド(5).JPG」
|
デジカメ画像で撮影した数々の想い出。できれば整理しておきたいものです。私は出かけた先にフォルダを分け、「フォルダ名」には年度と場所の名前を付けて保存しています。例えば、「2005ディズニーランド」という風です。たったこれだけでも、後で「あのときの写真はどこへ行ったかな」という時に簡単に探せます。
しかし、みなさんの中には「フォルダごとに分けたくない」「フォルダの中でファイル名で整理したい」という人もいるかもしれません。よかよか。そんな意見もよかですばい(誰?)。そんなとき便利な機能がファイル名を一括で変更する機能です。これもWindows
XPの標準機能で、簡単にできますので是非やってみてください。
右の画面Aは、デジカメ画像が何点か保存されているフォルダ内を「縮小版表示」で表示したところです。縮小版の画像を「サムネイル」と呼びます。赤枠がディズニーランドで撮ったスナップのサムネイル、青枠がスキー上で撮ったスナップのサムネイルですが、ファイル名はデジカメが連番で付けた数値「P1040094.JPG」などになっています。これを解りやすく日本語のファイル名で明確に区分けしましょう。
フォルダの中から名前を変更したい画像だけをマウスで選択します(画面B)。例ではまずディズニーランドの写真だけをマウスで囲んで指定します。選択したら、メニューの「ファイル」をクリックして「名前の変更」をクリックします。マウスを右クリックしてポップアップ表示される「名前の変更」を選択しても同じ効果です。
ファイル名にカーソルが点滅しますので、変更したいファイルを入力します。例では「2005東京ディズニーランド.JPG」に変更しています。
変更すると、最初に変更したファイル名を基準とし、他に選択したファイルも同様の名前になります。ただし同じフォルダ内に同じファイル名は存在できないので、自動的にファイル名の後に「(01)」から連番が付いて変更されます。その結果、選択したファイルすべてが連番として変更されます。
名前を変更したファイルも含めて連番にしたい場合は、画面Cでファイル名を入力する際に「2005東京ディズニーランド(1).JPG」として入力すると良いでしょう。
|
| |
|
| |
■撮影したデジカメ情報を見る

画面E
マウスをポイントすると撮影日やカメラ機種がポップアップ表示されます。
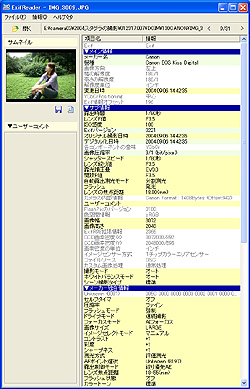
画面F
『Exif Reader』の画面。豊富なExif情報は撮影の技術向上にも役立つこと請け合い。。
|
最近のデジカメには撮影したときの情報をファイルの中に記録する機能があります。例えば、撮影した日時、撮影したカメラの機種などが代表的な情報です。Windows XPでは、デジカメ画像ファイルに保存されているこれらの情報をマイコンピュータ上で表示することができます。
縮小版表示の場合、マウスカーソルをサムネイルに合わせると情報がポップアップ表示され、撮影日や撮影したカメラ機種などが確認できます。複数のカメラ機種を使っている人には、機種や撮影日を手軽に確認できる便利な機能です。
■撮影したExif情報を専用ソフトで見る
実際には、デジカメ画像には「Exif」と呼ばれる更に詳しい撮影時の情報が記録されています。露出やシャッタースピード、ホライトバランス、ストロボ発光(とそのモード)など様々な情報です。これらはデジカメユーザーにとって上達のためにとても参考になる情報でしょう。Windows XPで表示できるのはそのほんの一部です。
「Exif」情報はいろいろなグラフィックソフトウェアで閲覧することができますが、専用ソフトでは『Exif Reader』(有限会社アール・ワイ・システム)がよく知られています。Windows XPの標準では表示されない細かな情報を見ることができます。
|
| |
|
| |
■一覧表示でサムネイルの向きを変える
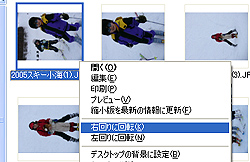
画面G
縦表示にしたい画像を選択し、右クリックして「右回りに回転」を選択。
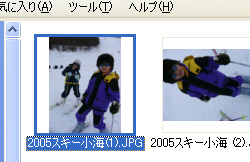
画面H
画像が縦表示に変わります。
|
デジカメ画像をマイコンピュータで表示した際に、縦フレームで撮影した画像は通常、横に表示されます。サムネイル表示とはいえ、これだと見づらいので縦表示に変更しましょう。これも操作は簡単です。
まず、画面Gのように縦表示にしたい画像を選択します。マウスで囲んだり、「shift」や「ctrl」キーを押しながら複数の画像を選択することもできます。
選択したらメニューバーの「ファイル」から「右回りに回転」を選択します。右クリックして表示されるポップアップ画面で「右回りに回転」を選択しても同様です。サムネイルだけでなく素の画像も縦位置に変更されます。
|
|
|
|
 |
 |
 |
 |
|
 |
 |
|
 |
 |
|
|
|
|