|
�� �w�i
�@[ ���� ] �p�l���� �u �� �v �ɂ��� �u �w�i �v �́A���̖��̒ʂ�A3D �I�u�W�F�N�g�̔w�i�ł��B�g�����͂ƂĂ��ȒP�ŁA�ȉ����}-K2 �̂悤�ɑ��삵�܂��B�����A���ꂾ���ł͉�����I����Ă��܂��܂��̂ŁA����� Tips ���ɁA�������x�� �u �w�i �v �̐ݒ���Љ�܂��傤�B
�@����́A�u IBL �v �� �u �w�i �v �ɗ��p������@�ł��B�i IBL �ɂ��Ă� �u �����p�l�� - �� - IBL �i Image Based Lights �j�v ���Q�Ƃ��܂� �j �Ȃ� �u �w�i �v �摜�� IBL �Ŏw�肵���摜���g���̂��Ƃ����ƁA�ȒP�Ɍ����� �u ��胊�A���ɂ��邽�� �v �ł��B
�@�����̐��E�ł́A���̏�ɑ��݂��镨�̂́A���͂̊����ɉe�����Ă��܂��B���͂Ɍ�����蔽�˂�����̂�A���܂蔽�˂��Ȃ����̂����݂��Ă�����A���܂��܂ȐF�̃��m������A�����̋P�x��F�ʂ����̏�ɂ��镨�̂ɔ��f�����킯�ł��B���̃��A������\������̂� IBL �Ƃ��� 3D ���C�e�B���O�̍l�����ł�����A3D �I�u�W�F�N�g�̔w�i�ɂ����� 2D �摜���AIBL �p�̉摜�Ɠ������̂ɂ���͓̂��R�Ƃ����Γ��R�ł��傤�B�i �\�����@����ł͂��̌���ł͂���܂��� �j
�� �t���[�� 3D �f�ނ��_�E�����[�h
�@�����ŏЉ�� IBL �� �w�i�̐ݒ�����悭�������Ă��炤���߂ɁA�l�X�ȃN���G�C�^�[�����삵���t���[�� 3D �I�u�W�F�N�g���g�����Ƃɂ��܂��B�������������f�ނ���Ă���T�C�g�����ł͂������݂��܂����A�����ł͘V�܃T�C�g�̂ЂƂACrazy3DFree.com ���Љ�܂��B�p��T�C�g�ł����A�}�P���Q�l�ɂ��Ă��炦�A�N�ł��ȒP�ɑf�ނ���ɓ������Ǝv���܂��B�������A�����N��̃T�C�g�ⓖ�Y�̑f�ނ������Ȃ��Ă��邱�Ƃ�����܂��̂ŁA���炩���ߏ��m���Ă����Ă��������B
�@�C�O�̃t���[�f�ނ���Ă���T�C�g�̑������ARAR �Ƃ������k�������g���Ă��܂��B���̈��k�t�@�C����W�J����ɂ́A�ȉ��̃c�[�����g���܂��B���ꂼ��̎g�����́A�����ł͏ȗ������Ă��炢�܂��B
�� �V�K 3D �t�@�C��������������
�@�������� IBL ��w�i�摜�Ɏg���āA���A���� 3D �摜�����菇�̉���ɓ���܂����A��� IBL �ɐݒ肷��T���v���摜���A�g�b�v�̃����N����_�E�����[�h���Ă����Ă��������B
�@Photoshop CS6 �� 3D �摜�����ɂ́A[ 3D ] �p�l�����g���܂��B�i �u 3D �p�l�� �v ���Q�Ƃ��܂� �j�}�Q�̂悤�� 3D �p�l���� [ �\�[�X ] �ɂ��� �u �t�@�C�� �v ���g���ƁA�O�� 3D �I�u�W�F�N�g�t�@�C����ǂݍ��ނ��Ƃ��ł��܂��B�����ŁA�`���Ń_�E�����[�h�����t���[�� 3D �I�u�W�F�N�g��ǂݍ��݂܂��B
�@3D �I�u�W�F�N�g��ǂݍ��ނƁA�}�R�̇@�̂悤�ɁA[ �摜�̈� ] �� 3D �I�u�W�F�N�g���\������܂��B�����ł��邱�Ƃ́A[ �ړ��c�[�� ] �� [ �I�v�V�����o�[ ] �ɂ��� [ 3D ���[�h ] �̃c�[�����g���āA�u ���݂̃r���[ �v ���}�R-�C�̂悤�ɂ��܂��B[ 3D ���[�h ] �� [ �ړ��c�[�� ] ���g���Ƃ��ɒ��ӂ���̂́A[ 3D ] �p�l���ňړ����������I�u�W�F�N�g���I������Ă��邩�ǂ����ł��B�����A[ 3D ] �p�l���� [ 3D ���C�g ] �Ȃǂ́A���̃I�u�W�F�N�g���I������Ă���ƁA�v�������ʂɂȂ�܂���B�܂��A[ 3D ] �p�l���Ő������I�u�W�F�N�g���I������Ă��Ă��A[ �ړ��c�[�� ] ���g���� [ �摜�̈� ] ��ŖړI�O�̃I�u�W�F�N�g���N���b�N����ƁA�N���b�N�����I�u�W�F�N�g���I�������̂Œ��ӂ��K�v�ł��B
�@[ �ړ��c�[�� ] �� [ 3D ���[�h ] �ɂ���c�[���̎g�����́A�u 3D �ҏW�Ŏg���c�[�� �v ���Q�Ƃ��܂��B
�� IBL �摜�̐ݒ�ƕҏW
�@����Q���}�S�̎菇�ŁA�Q�ڂɃ_�E�����[�h���� IBL �p�̉摜���A3D ���C���[�ɐݒ肵�܂��B
�@IBL �̊�{�I�ȑ���́A�u �����p�l�� - �� - IBL �i Image Based Lights �j�v �ŏڍׂ�������Ă��܂��B
�@IBL �ɉ摜��ݒ肵������́A����Q���}�T�̇@�̂悤�ɁA�܂�Ŕw�i�摜���ݒ肳�ꂽ�悤�ɕ\������Ă��܂��B����́A���̎��_�ł͂܂� IBL �摜�̕ҏW�r��������ł����āA���ۂ̉摜�͂��̂悤�ɂȂ�܂���B������[ 3D ] �p�l���� �u �� �v �ȊO�̃I�u�W�F�N�g��I�����Ă݂��������B�w�i�ɕ\������Ă����摜�͔�\���ɂȂ�͂��ł��B������x�AIBL �摜�̕ҏW��ʂɖ߂�Ƃ��́A[ 3D ] �p�l���� �u �� �v ��I�����܂��B
�@�ݒ蒼��� IBL �摜�͈ꕔ�����\������Ă��܂���B���̂܂܂ł��ǂ���������܂��A���������Ȃ̂ŃJ�b�g�Ƃ��Č��ʓI���Ǝv����ӏ���T���܂��傤�B����ɂ́A[ �ړ��c�[�� ] �� [ 3D ���[�h ] ���g���āAIBL �Ɏw�肵���摜����]�����Ă݂܂��B���@�͑���Q���}�T�B����P���}�R�Ɠ����ł����A�K�� [ 3D ] �p�l���� �u �� �v ���I������Ă��邱�Ƃ��m�F���Ă����܂��B�����ԈႦ�� IBL �摜�ȊO�̃I�u�W�F�N�g����]����Ă��܂����ꍇ�́A[ �q�X�g���[ ] �p�l���Ō둀��O�ɖ߂��܂��傤�B
�� IBL �ɐݒ肵���摜��w�i�ɗ��p����
�@���āA�������炪�{��ł��B�O�q�����悤�ɁAIBL �ɐݒ肵���摜�́A�����܂ł������p�Ɏg���邾���Ȃ̂ŁAIBL �̕ҏW���I������ƁA�w�i�ɂ͉����\������Ȃ��Ȃ�܂��B���炩���ߔw�i�摜���p�ӂ���Ă���ꍇ�������AIBL �p�Ɏw�肵���摜��w�i�p�摜�Ƃ��Ďg���ƁA��a���̂Ȃ� 3D �摜���쐬�ł���͂��Ȃ̂ŁA�����Ŏ��ۂɎ����Ă݂܂��傤�B
�@IBL �摜��w�i�摜�ɓ]�p������@�́A����Q���}�U�̂Ƃ���ł��B[ ���� ] �p�l���̍ʼn����ɁA�u �w�i �v �Z�N�V����������A������ [ IBL ��w�i�Ƃ��Đݒ� ] �{�^��������̂ŁA������N���b�N���܂��B����� [ �摜�̈� ] �� IBL �摜�̑S�̂��\������܂����A������ [ �p�m���} ] �Ƀ`�F�b�N������ƁA����Q���}�T�ʼn�]�������ʒu�Ŕw�i���\������܂��B
�@[ IBL �摜��w�i�Ƃ��Đݒ� ] ���g���ƁA�w�i�摜�Ƃ��Ď����I�� IBL �p�摜���w�i�e�N�X�`���Ƃ��ēǂݍ��܂�܂��B�܂��A[ �p�m���} ] �Ƀ`�F�b�N����ꂽ��ŁAIBL �p�摜�� [ �ړ��c�[�� ] �� [ 3D ���[�h ] ���g���Ĉړ��E��]������ƁA�w�i�p�̉摜���ړ��E��]����܂��B
�@�w�i�摜��ʂ̉摜�ɓ���ւ������Ƃ��́A�ȉ����}-K4 �̕��@�Ńe�N�X�`�����폜���邩�A�e�N�X�`���̒u�����������s���܂��B
| ���}-K4 |
�w�i�摜�̕ҏW�E�u�������E�폜 |
|
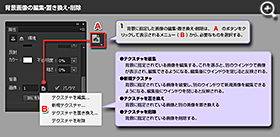 |
|
|
|