|
ゴールデンウィークは如何お過ごしでしたか?
えっ、わたし?
私は人生最悪の一週間でした。とほほです。
なんとずっと寝込んでいたのです。そう一週間ずっと・・。熱は上がりに上がって39.7度。このまま原稿書けない頭になるのでは、と心配しました。
でも、家族は大丈夫。こんな私と、やっぱり同じく熱出した幼稚園の末っ子を家に置いて、しっかりキャンプを楽しんできたようです。いや、いいんです。楽しめる人から楽しんでおかなくちゃ、それが人生ってもんです(笑)。
さて、みなさんは旅行やキャンプ、スポーツ、帰省など、いろいろなお楽しみがあったことでしょうね。きっとデジタルカメラも大いに活用されたことでしょう。さて、今回はWindows
XPの標準機能を使って、デジカメ画像を楽しむ方法を紹介します。もちろん「もう知っているよ」という人も多いと思いますが、せっかくある機能を見直すのもいいかもしれませんよ。今回はスライドショー機能です。
■「写真」表示機能
|
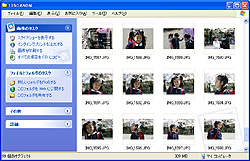
【マイコンピュータの縮小版表示(画面A)】
「縮小版」表示なら画像ファイルがサムネイル(縮小)画像で一覧できて便利です。
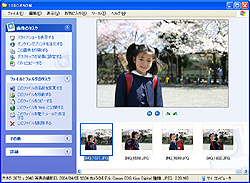
【マイコンピュータの写真表示(画面B)】
「写真」表示なら、画像ファイルをギャラリー風に表示できます。
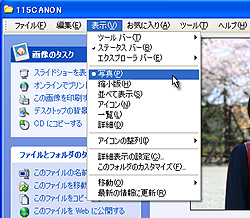
【マイコンピュータの表示切り替え(画面C)】
「縮小版」表示や「写真」表示は、メニューバーの「表示」をクリックし、「写真」か「縮小版」をクリックして選択します。
|
みなさんはデジカメ画像をどのようにしてパソコンで見ていますか?
マイコンピュータやエクスプローラでファイルを表示する方法にはいくつかありますが、画像の閲覧には「写真」表示が便利ですよ。
ファイルの表示にマイコンピュータやエクスプローラを使っている人が多いと思いますが、このファイル表示の方法はカスタマイズすることができます。操作は簡単。メニューバーの「表示」で切り替えます。テキストや文書ファイルなど通常のファイルであれば「アイコン」か「詳細」がよく利用されていますが、画像ファイルの場合は、画像の内容がサムネイル(縮小)表示される「縮小版」や、1枚の写真を拡大し、その前後がサムネイル表示される「写真」がよく利用されています。
特に「写真」はギャラリー風に表示できるほか、「次のイメージ」と「前のイメージ」ボタンをクリックして、画像をひとつずつ確認していくのに便利です。
また、画面左にある「画像のタスク」覧に、いくつかの機能がメニュー表示されていますが、「デスクトップの背景に設定する」を選択すれば、ギャラリー風に表示している画像をデスクトップの壁紙に簡単に設定することができます。
■写真表示の設定
|
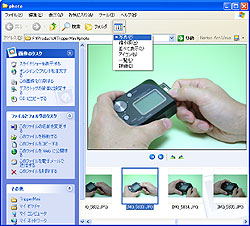
【マイコンピュータの写真表示(画面D)】
「写真」表示をメニューで選択するためには設定が必要です。
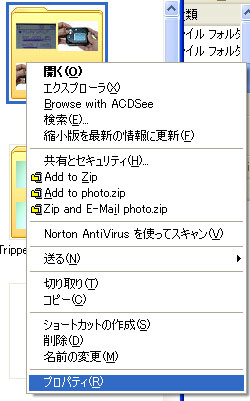
【写真表示の設定方法(画面E)】
「写真」表示させるには、画像ファイルを保存したフォルダを右クリックして「プロパティ」を選択します。
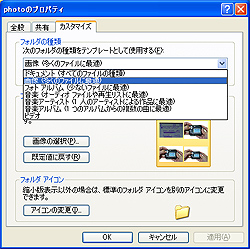
【フォルダの種類の切り替え(画面F)】
フォルダの種類欄で「画像」を選択します。
|
ギャラリー風に表示できる写真表示は、「マイピクチャ」なら初期設定で選択できますが、その他のフォルダの場合、ちょっとした設定が必要です。
設定方法は簡単です。画像ファイルを保存したフォルダの属性を変更するのです。方法はまずフォルダを選択して右クリックし、「プロパティ」を選択します(画面E)。
フォルダのプロパティ画面が表示されたら「カスタマイズ」タブをクリックし、「フォルダの種類」欄で「画像」または「フォトアルバム」を選択します。これでフォルダの属性が変更され、「写真」表示が選択できるようになります(画面F)。
■デジカメ画像をスライドショーで楽しむ
|
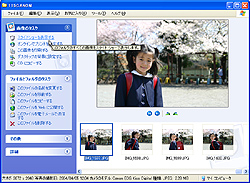
【スライドショーの表示】
画像のタスクから「スライドショーを表示する」をクリックします。

スライドショーの右上(標準の場合)に、操作ボタンが表示されます。操作ボタンでは「再生」「一時停止」「前の画像を表示」「次の画像を表示」「スライドショーの終了(ウィンドウを閉じる)」が選択できます。
|
また、マイコンピュータには「スライドショー表示機能」があり、フォルダ内の複数の画像を順番に画面に自動表示させることができます。
スライドショーを表示するには、デジカメ画像を保存したフォルダをマイコンピュータで開き、「画像のタスク」欄から「スライドショーを表示する」をクリックします。指定したフォルダの画像が全画面表示され、一定時間をおいて月々に自動的に切り替わります。スライドショーの操作バーが画面の右上に表示されますので、再生や一時停止、終了ボタンをクリックして操作できます。
■画像のタスクが表示されないぞ、という場合
|
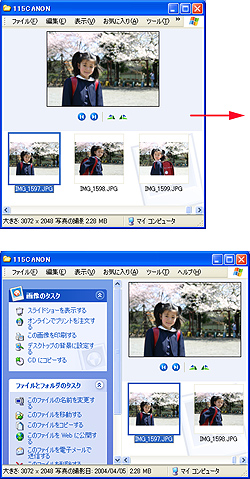
【画像のタスクが表示されない】
ウィンドウの横幅をマウスでドラッグして拡げる(上画面)と、自動的に画像のタスクが表示される(下画面)場合があります。
|
Windows XPを標準の「規定値」で使用しているのに、「画像のタスクが表示されないぞ」という人は、次の点を確認してみましょう。
マイコンピュータのウィンドウの横幅が狭いと、画像のタスク欄などが表示されない場合があります。画像のタスクを表示したい場合、画像の右端などをマウスでドラッグし、びろ〜んとウィンドウの横幅を拡げると、表示される場合があります。
Windows XPの標準機能だから、無料で手軽にできますので、やったことがない、という人は一度やってみると面白いと思います。
なになに? スライドショーをパソコン画面じゃなくて、リビングの大画面TVで見たい?
解りました…今後はそんな話題にも触れてみることにしましょう。
|