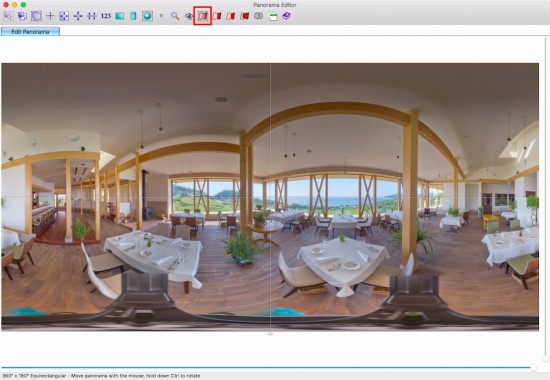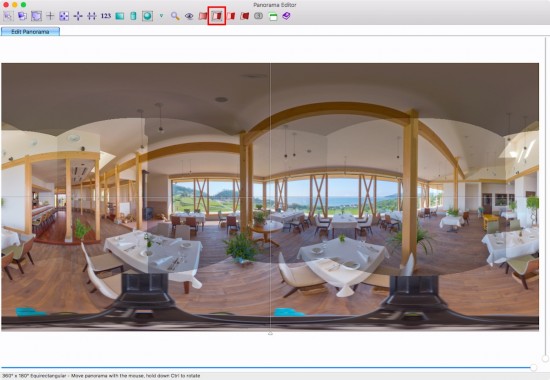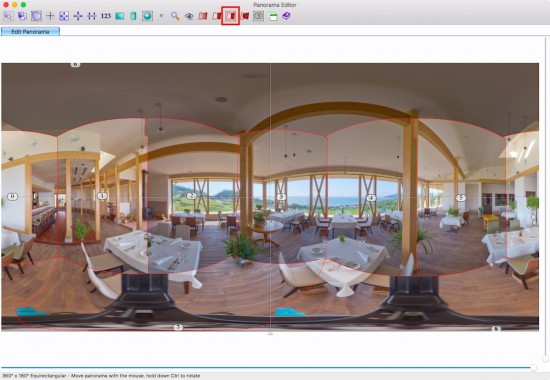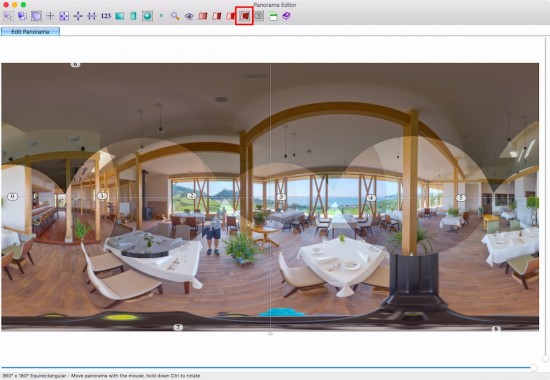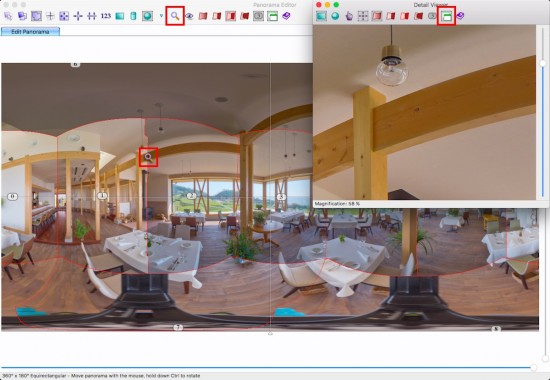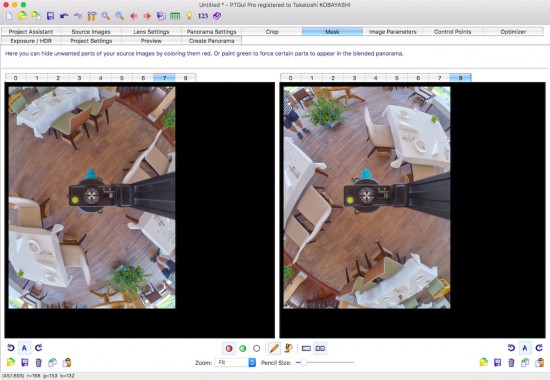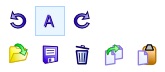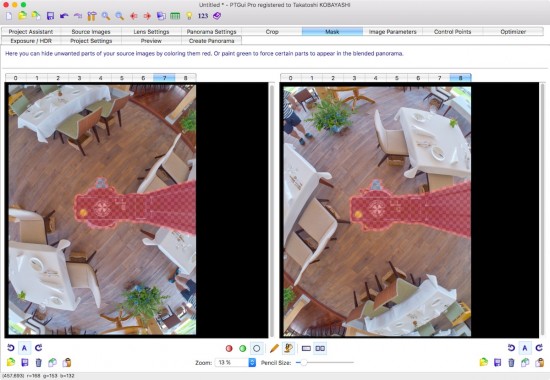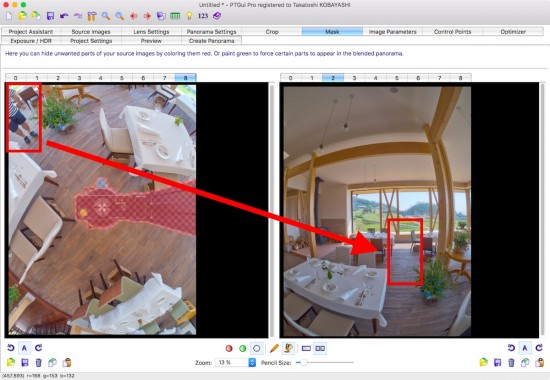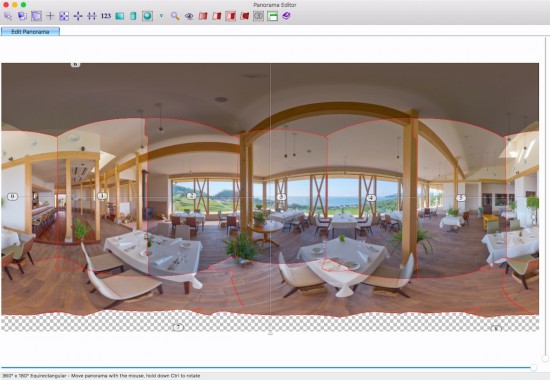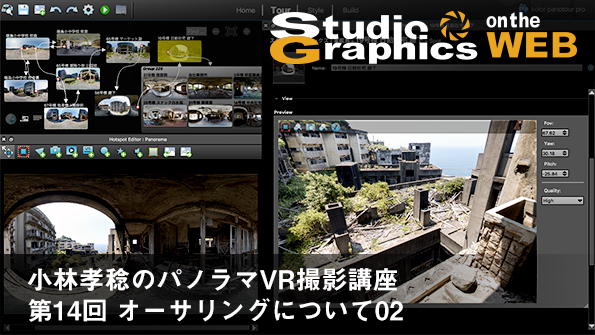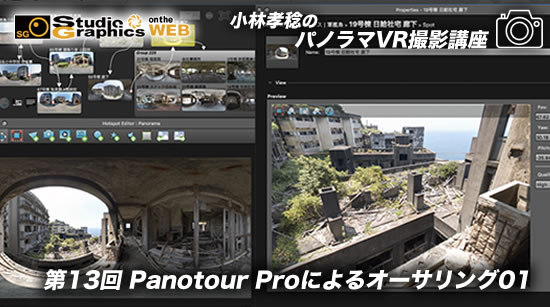小林孝稔のパノラマVR撮影講座
第9回 PTGui Proによるスティッチ解説04~ ワークフロー03
TOPIX
| PTGui Proによるスティッチ作業の4回目です。今回はコPanorama Editorの表示モードと不要な写り込みの消去 について解説しております。 by 編集部 |
引き続きPTGui Proでのワークフローを解説します。前回までの作業で水平と天地カットのスティッチは済んだ状態になりました。今後の作業で水平と天地カットのスティッチを修正する事は殆どありませんので、次のステップへと進む前に今一度、Panorama Editorでスティッチの破綻箇所が無いかを確認します。
■ Panorama Editorの表示モードについて
Panorama Editorでは幾つかの編集モードと表示モードを使用する事ができます。スティッチの破綻が生じるのは主に画像の繋ぎ目の周辺が多いので、画像の繋ぎ目を確認できる表示モードに切り替えて確認しましょう。Panorama Editorで使用できる表示モードは下記の4つです。
画像の繋ぎ目の周辺にスティッチの破綻箇所が無いかを確認するには、 Panorama Editorを「 繋ぎ目表示モード 」に切り替え、Detail Viewer( 虫眼鏡のアイコン )を使って繋ぎ目周辺の細部を観察します。この際、Detail Viewerの「 常に前面に表示 」ボタンを有効にするとDetail Viewerの画面が最前面に固定され、Panorama Editor内の虫眼鏡アイコンを境界線に沿って動かすとDetail Viewerの画面がリアルタイムで連動し、効率良く観察する事ができます。
もしもスティッチの破綻箇所が見つかった場合は、前回までの内容を確認して再度コントロールポイントの修正を施してください。まずはコンピュータ任せでコントロールポイントの修正を試し、必要に応じて手動で該当するコントロールポイントを削除する、あるいは手動でコントロールポイントを正しい箇所に打ち直して改善されるか試します。改善されたら次のステップへと進みます。
■ マスクを使い不要な写り込みを消去する
マスク( PTGui Proのみ使用可 )を使って三脚等の不要な写り込みを処理します。PTGuiのマスクは、Adobe Photoshopに備わっている「 レイヤーマスク 」とほぼ同様の事が行えますが、Photoshopと比べると使い勝手と機能性はやや劣ります。しかしながら、大半のケースでは実用十分です。
「 Mask 」のタブを開き、画面下部にあるツールを使ってマスク処理を行います。
マスクの使用頻度は高く、特に三脚消しを行う際は必須と言えますので、便利に使うためにも各ツールの機能を覚えておきましょう。
上段左から
・反時計回りに回転:画像を反時計回りに回転させる
・自動で回転:画像を合成結果( パノラマ )の向きと一致させる
・時計回りに回転:画像を時計回りに回転させる
下段左から
・マスクの読み込み:保存されたマスク( PNGファイル )を読み込む
・マスクの保存:マスクをPNGファイルとして保存
・マスクの消去:現在のマスクを消去
・マスクのコピー:クリップボードにマスクをコピー
・マスクのペースト:クリップボードにコピーしたマスクをペースト
上段左から
・赤色:赤色で塗った領域は画像の合成結果では非表示(削除)。キーボードショートカット:R
・緑色:緑色で塗った領域は画像の合成結果では表示(保持)。キーボードショートカット:G
・消しゴム:赤色または緑色で塗ったマスクの領域を除去する。キーボードショートカット:E
・ペンツール: 赤色または緑色の線や形を描く。キーボードショートカット:D
・塗りつぶしツール:赤色または緑色で囲まれた範囲内を塗りつぶす。キーボードショートカット:F
・シングルペイン:マスクのタブ内で1枚の画像のみを表示
・ツーペイン:マスクのタブ内で2枚の画像を左右に並べて表示
下段左から
・拡大表示(Zoom):表示倍率を選択
・ペンのサイズ(Pencil Size):ペンツールの描画サイズを選択
マスクを端的に説明すると「 消したい箇所は赤色で塗る 」、「 残したい箇所は緑色で塗る 」となり、主に使うのは前者で、後者は細かなスティッチの破綻箇所の修正、ブレや移動する被写体の修正と言った応用的な使い方が多く、ここでは後者については触れません。
赤色が選択された状態でペンツールを選択し、不要な写り込みが存在する箇所を塗ります。この際、ペンツールで該当箇所の外周を囲むように塗り、その後に塗りつぶしツールを選択して囲んだ範囲内をクリックすると一度で塗りつぶし作業が完了するので便利です。
上記画像の隅には私自身の写り込みが発生しています。しかしながら、既にお気づきの方もいらっしゃるでしょうが、Panorama Editorをブレンドモード表示した際に私自身の写り込みは存在していませんでした。これは、水平カットの「 2 」が底面カットの写り込み箇所をカバーしていたからです。
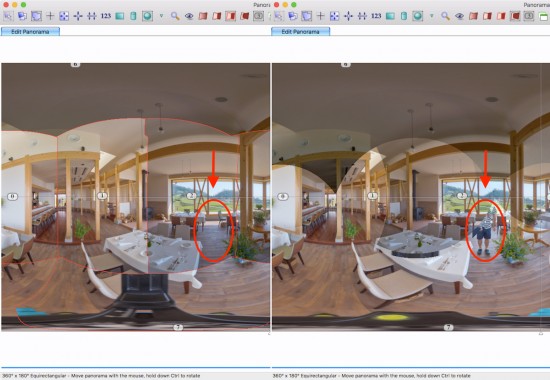
Panorama Editorを確認すればカバーしている範囲が理解できます。この図は左半分を繋ぎ目表示モード、右半分をオーバーレイモードにしてあります。オーバーレイモードでは見えてしまっている写り込み箇所は、繋ぎ目表示モードでは水平カット「2」の画像によって完全にカバーされている事が理解できます。
基本的にはPanorama Editorのブレンドモードで表示されるプレビュー画像がスティッチ後に出力される画像となるので、この様にマスクを行わなくともカバーできている場合は、作業時間短縮のために該当箇所のマスク処理を省いても構いません。
一方の三脚部分は、他でカバーできる画像が存在しないので、Panorama Editorで確認すると画像が存在しない( 穴が空いた )状態になっていますが、この後に三脚消し用の画像を読み込んで合成処理を行うので構いません。
今回はここまで。次回もお楽しみに!